Selon la localisation, vous pouvez lire une date au format numérique dans un ordre différent de celui de vos collègues, par exemple : MM/JJ/AA ou JJ/MM/AA. Vous pouvez appliquer un format de date qui sera interprété de la même manière par tous les membres de votre équipe, quelles que soient les préférences régionales qu’ils ont définies dans leur compte Smartsheet.
Pour l’instant, les options de mise en forme présentées ici ne peuvent être appliquées qu’aux colonnes de type Date.
Qui peut utiliser cette fonctionnalité ?
![]() L’éditeur, l’administrateur et le propriétaire de la feuille peuvent appliquer un format de date dans une feuille. Quiconque partageant la feuille peut voir le format de date qui a été appliqué.
L’éditeur, l’administrateur et le propriétaire de la feuille peuvent appliquer un format de date dans une feuille. Quiconque partageant la feuille peut voir le format de date qui a été appliqué.
![]() Tous les comptes Smartsheet.
Tous les comptes Smartsheet.
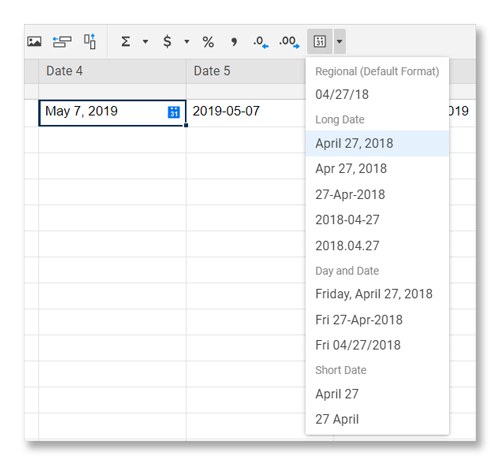
Appliquer un format à toute la colonne
Dans votre feuille :
- Cliquez sur l’en-tête de la colonne en haut pour sélectionner toute la colonne.
- Cliquez sur le bouton Format de date dans la barre d’outils.

- Sélectionnez le format de date souhaité.
Et voilà ! L’application d’un format de cette manière garantit que toutes les dates actuelles et futures saisies dans la colonne Date auront la mise en forme souhaitée.
Appliquer à des cellules spécifiques
Vous pouvez également sélectionner des cellules individuelles ou des groupes de cellules pour leur appliquer une mise en forme de date de manière plus spécifique. Gardez à l’esprit que lorsque vous appliquez une mise en forme de cette manière, les nouvelles informations ajoutées à d’autres cellules de votre colonne Date n’auront pas la même mise en forme.
Comment les formats de date apparaissent aux collaborateurs
Lorsque vous appliquez un format de date différent à une colonne, il apparaîtra normalisé à tous les collaborateurs de la feuille. En fonction de vos paramètres régionaux, les mois et les jours des formats de date longs apparaîtront également localisés dans les langues suivantes :
- Anglais
- Espagnol
- Allemand
- Italien
- Portugais
- Russe
- Japonais