Le connecteur Salesforce de Smartsheet est disponible en tant qu’offre Premium. Pour obtenir des informations sur les tarifs, contactez notre équipe commerciale.
Si votre forfait inclut le connecteur Salesforce de Smartsheet, connectez-vous pour créer des flux de travail entre Smartsheet et Salesforce.
Se connecter au connecteur Salesforce de Smartsheet
Terminologie et autorisations de partage
- Connexion : elle relie le connecteur Salesforce (par exemple, de Smartsheet) à un environnement Salesforce spécifique.
- Flux de travail : il s’agit du lien établi dans le connecteur Salesforce entre des éléments spécifiques de Salesforce et une feuille dans Smartsheet.
Les trois types d’utilisateurs suivants peuvent interagir avec le connecteur Salesforce de Smartsheet :
- L’administrateur système Smartsheet : il gère et limite les administrateurs et les utilisateurs du connecteur Salesforce.
- L’administrateur du connecteur Salesforce : il établit la connexion entre une instance de Salesforce et le connecteur Salesforce de Smartsheet.
- L’utilisateur du connecteur Salesforce : il crée des flux de travail qui synchronisent les informations entre Smartsheet et Salesforce.
Reportez-vous à Créer des flux de travail avec le connecteur Salesforce de Smartsheet pour en savoir plus sur la création de flux de travail avec le connecteur Salesforce de Smartsheet.
Fonctionnalités par type d’utilisateur
Utilisez ce diagramme comme référence pour les fonctionnalités basées selon les types d’utilisateurs qui peuvent accéder au connecteur.
| Fonctionnalité | Administrateur système Smartsheet | Administrateur du connecteur Salesforce | Utilisateur du connecteur Salesforce |
|---|---|---|---|
| Établir une connexion | Oui | Oui | Non |
| Créer des flux de travail | Oui* | Oui* | Oui |
| Modifier ses propres flux de travail | Oui* | Oui* | Oui |
| Désactiver ses propres flux de travail | Non | Non | Oui |
| Afficher tous les flux de travail de l’organisation | Oui | Oui | Oui |
| Désactiver un flux de travail de l’organisation | Oui | Oui | Non |
| Désactiver ou exécuter un flux de travail de l’organisation | Non | Non | Non |
| Attribuer un rôle d’utilisateur du connecteur Salesforce | Oui | Oui | Non |
| Attribuer un rôle d’administrateur du connecteur Salesforce | Oui | Non | Non |
| Activer le paramètre de restriction d’accès | Oui | Oui | Non |
| Ajouter des personnes à la liste d’accès restreint (après l’activation des restrictions) | Oui | Oui | Non |
* Les administrateurs système Smartsheet et les administrateurs du connecteur peuvent librement créer et modifier leurs flux de travail si la fonctionnalité de restriction d’accès est désactivée. Toutefois, lorsque cette fonctionnalité est activée, ces administrateurs doivent détenir un compte Connector User (Utilisateur du connecteur) pour conserver ce privilège. En savoir plus sur la restriction d’accès.
Configuration de la connexion
Pour commencer à utiliser le connecteur Salesforce de Smartsheet, vous devez d’abord configurer la connexion entre Smartsheet et votre environnement Salesforce. De cette façon, les utilisateurs pourront créer des flux de travail pour connecter des éléments spécifiques dans Smartsheet et Salesforce.
Prérequis
Pour connecter Smartsheet et Salesforce, vous devez avoir les autorisations suivantes.
Dans Salesforce :
- Rôle d’administrateur système Salesforce
- API activée
- Afficher l’installation et la configuration
- Afficher toutes les données
Dans Smartsheet :
- Accès payant à un forfait Smartsheet (licence dans l’ancien modèle de collaboration ou membre dans le modèle d’abonnement utilisateur).
- Rôle d’administrateur système Smartsheet (reportez-vous à l’article Types d’utilisateurs au niveau du compte pour plus d’informations) ou rôle d’administrateur du connecteur Salesforce de Smartsheet (rôle au niveau du compte propre aux connecteurs ; reportez-vous à la section Terminologie et autorisations de partage pour plus d’informations).
Bien que seul le rôle d’administrateur système de Smartsheet ou d’administrateur du connecteur Salesforce de Smartsheet soit requis, nous vous recommandons de détenir les deux pour configurer le connecteur.
Instructions pour la configuration de la connexion
- Connectez-vous au connecteur Salesforce de Smartsheet. Si un message vous invite à autoriser l’accès à votre compte Smartsheet, sélectionnez Autoriser
Sélectionnez l’icône de menu dans le coin supérieur gauche de la page, puis sélectionnez Administrateur de compte.
Brandfolder Image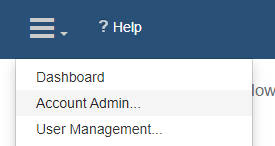
- Sélectionnez Register new Salesforce organization (Enregistrer une nouvelle organisation Salesforce), puis indiquez si vous connectez à une organisation Salesforce ou à une organisation sandbox Salesforce. Dans cet exemple, vous vous connectez à une organisation Salesforce.
La page de connexion à Salesforce s’affiche. Connectez-vous à votre compte Salesforce (si ce n’est pas déjà le cas) et sélectionnez Autoriser quand le système vous y invite.
Brandfolder Image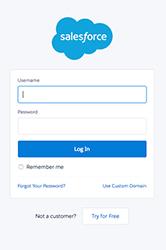
Vous êtes maintenant sur la page Smartsheet Salesforce Connector Account Admin (Administrateur de compte du connecteur Salesforce de Smartsheet). Cette page vous donne accès aux outils qui créent et gèrent les flux de travail entre Smartsheet et l’instance Salesforce.
Le nom de votre organisation Salesforce s’affiche sur la page de l’administrateur de compte.
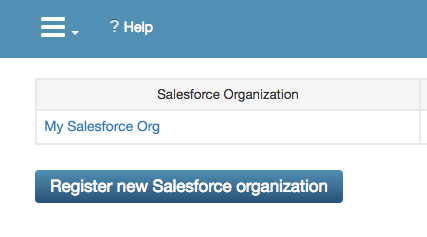
Consultez l’article d’aide Smartsheet Create workflows with the Smartsheet Salesforce Connector (Créer des flux de travail avec le connecteur Salesforce de Smartsheet) pour obtenir des détails sur la création de flux de travail qui synchronisent les données entre Smartsheet et Salesforce.
Restreindre l’accès au connecteur Salesforce de Smartsheet
Vos capacités au sein du connecteur Salesforce dépendent des restrictions actives et des autorisations que vous avez accordées dans Smartsheet (telles que les autorisations de partage de feuille) et Salesforce (telles que les autorisations de lecture/écriture d’objets).
Pour établir un flux de travail entre un objet Salesforce et une feuille Smartsheet, vous devez au moins disposer des autorisations d’éditeur sur Smartsheet et des autorisations de lecture, d’écriture, d’actualisation et de suppression de l’objet Salesforce.
Restreindre l’accès
Vous pouvez limiter le nombre de personnes pouvant créer des flux de travail avec le connecteur Salesforce en demandant à l’administrateur système/Salesforce de Smartsheet d’activer le paramètre Restrict Access (Restreindre l’accès).
Pour activer le paramètre Restrict Access (Restreindre l’accès) :
- Connectez-vous au connecteur Salesforce à l’aide de vos identifiants Smartsheet.
- Sélectionnez l’icône du menu en haut à gauche de la page et choisissez User Management (Gestion des utilisateurs).
Cochez la case Restrict which users can access the Smartsheet for Salesforce Integration. (Restreindre les utilisateurs qui peuvent accéder à l’intégration Smartsheet pour Salesforce).
Brandfolder Image
L’adresse e-mail de toute personne ayant déjà créé des flux de travail est automatiquement ajoutée à la liste des utilisateurs autorisés à accéder au connecteur. Vous pouvez restreindre leur accès au connecteur en supprimant leur adresse e-mail de cette liste, si besoin est.
- Ajoutez l’adresse e-mail de toute personne qui doit pouvoir accéder au connecteur.
Une fois ce paramètre activé, seuls les utilisateurs disposant des autorisations Smartsheet utilisateur ou administrateur Salesforce peuvent accéder au connecteur Salesforce. Gérez ces autorisations de partage par l’interface du connecteur Salesforce et l’application Smartsheet.
Pour plus d’informations sur la gestion des utilisateurs à partir de l’application Smartsheet, veuillez vous reporter à l’article Centre d’administration.
Supprimer l’accès
Les administrateurs système/Salesforce de Smartsheet peuvent également supprimer les utilisateurs du connecteur Salesforce en sélectionnant l’icône supprimer , à droite du nom d’utilisateur.
Vous ne pouvez plus créer ou modifier vos flux de travail en cas de retrait de la liste.
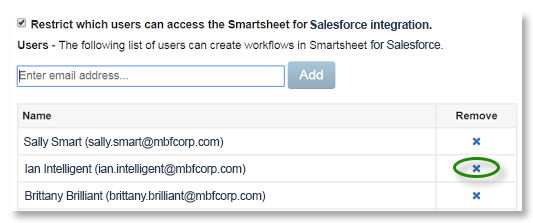
Si vous n’y avez plus accès, vos flux de travail resteront actifs pendant 10 minutes maximum. Passé ce délai, vos flux de travail seront automatiquement désactivés.
Fréquence d’interrogation
Vous pouvez ajuster la fréquence d’interrogation des demandes effectuées entre Smartsheet et Salesforce. Salesforce ne peut réaliser qu’un certain nombre d’actualisations automatiques des informations par minute. Si vous dépassez cette limite, les flux de travail actifs renvoient des erreurs et ne synchronisent pas les informations. Pour résoudre ce problème, supprimez la limite de Salesforce ou définissez la fréquence d’interrogation sur un intervalle plus long.
Vous pouvez mieux gérer la connexion entre Smartsheet et Salesforce en créant des notifications personnalisées sur l’utilisation de l’API dans Salesforce. Sachez que Salesforce peut utiliser des types de champs liés à d’autres objets (tels que des champs de relations de référence ou polymorphiques), ce qui augmente le nombre de demandes envoyées à Salesforce par le connecteur Salesforce de Smartsheet.
Définir la fréquence d’interrogation
Pour modifier la fréquence d’interrogation dans les connecteurs :
- Sélectionnez le menu en haut à gauche, puis sélectionnez Account Admin (Administrateur de compte).
À côté de votre organisation, sélectionnez Preferences (Préférences) à droite pour ouvrir le panneau Polling Frequency (Fréquence d’interrogation).
Brandfolder Image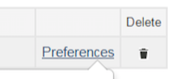
Vous pouvez ensuite définir une valeur en secondes pour tous les flux de travail de votre organisation, afin d’éviter qu’ils ne dépassent les limites de demandes.