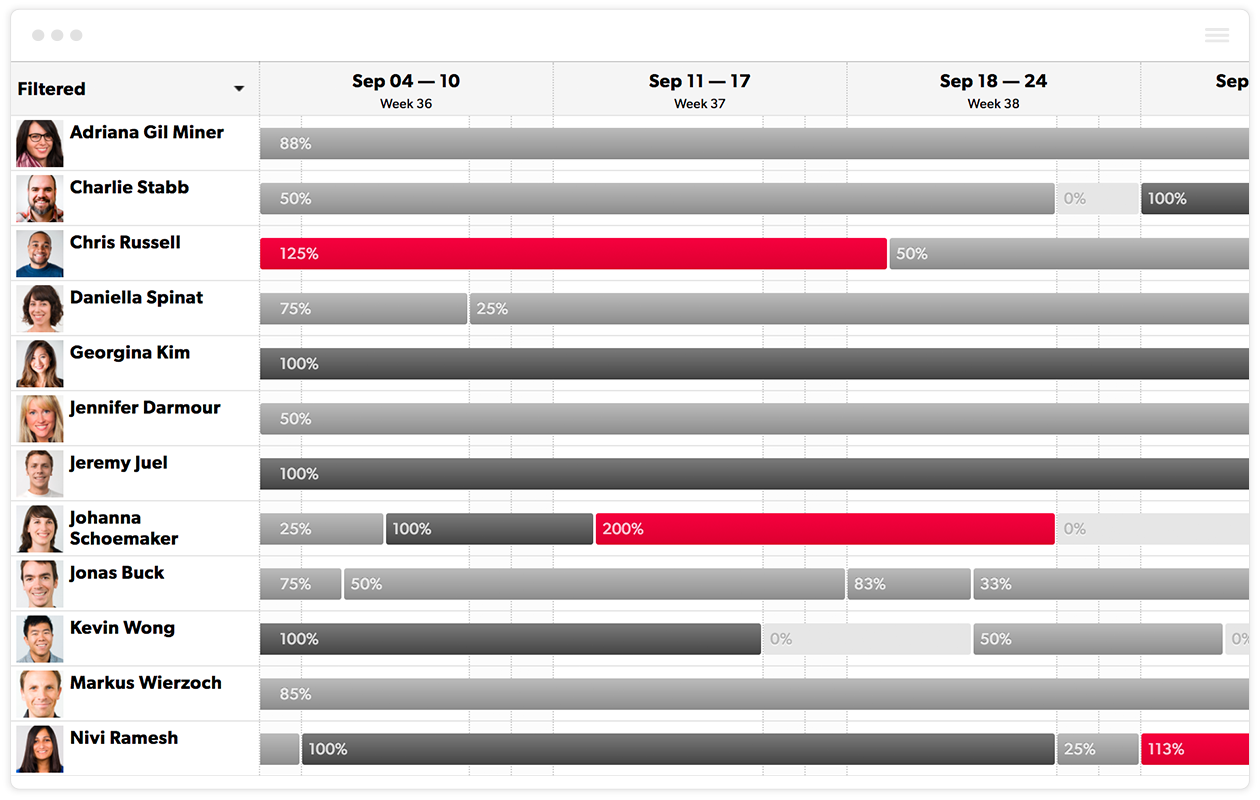Revise los pasos más importantes para poner en marcha su cuenta de Resource Management.
Configurar su cuenta
Paso 1: Antes de empezar
Si planea evaluar Resource Management con un equipo, primero decida quién formará parte del equipo de evaluación. No tiene que crear varias cuentas de prueba para todos los que quieran participar en las evaluaciones; puede crear una cuenta y luego invitar a los otros miembros del equipo.
Cree una cuenta con privilegios de propietario de la cuenta desde la cual invite a los miembros del equipo que participarán. La persona que crea la cuenta será el propietario de la cuenta. Debe tener permisos de administrador de asignaciones de recursos para ser el propietario de la cuenta.
Cuando su equipo evalúa la misma instancia, obtiene una vista más realista de cómo funciona Resource Management.
Si desea continuar con una suscripción paga, ya tendrá una cuenta creada.
Resource Management gestiona todos sus datos de prueba con las mismas políticas estrictas de privacidad y seguridad para todos los datos de los clientes.
Paso 2: Seleccione la configuración de su cuenta
En Configuración de la cuenta, defina los valores predeterminados de la empresa y agregue información importante del negocio, como listas desplegables de proyectos, ubicaciones y días festivos oficiales. La configuración de la cuenta está organizada para que pueda pasar por cada sección del menú de la izquierda y agregar información sobre su empresa.
Para una cuenta de prueba, debe completar las siguientes secciones: Configuración de la cuenta, Funciones, Disciplinas, Tarifas de facturación, Personas y Proyectos.
Puede cambiar el propietario de la cuenta en la página de configuración. Solo los administradores de asignaciones de recursos pueden ser propietarios de la cuenta, y solo puede haber un propietario.
En la página principal de Configuración de la cuenta, indique si quiere usar Resource Management para el seguimiento del tiempo y de qué nivel de detalle quiere realizar un seguimiento.
¿Debería hacer un seguimiento del tiempo o no? Buena pregunta. Obtenga más información sobre el seguimiento del tiempo si no está seguro de cómo su organización debe abordar las planillas de control de horas.
Si no tiene pensado realizar un seguimiento del tiempo en Resource Management, tenga en cuenta que siempre puede integrarse con otras herramientas de seguimiento del tiempo.
1. Seleccione la configuración de las horas incurridas:
Cuando realiza una asignación en el cronograma, las sugerencias de entrada de tiempo aparecen en la planilla de control de horas de una persona. Esa persona puede optar por confirmar o cambiar estas horas. Las horas que no sufrieron cambios se consideran no confirmadas en Resource Management; las horas modificadas están confirmadas.
Si está haciendo un seguimiento del tiempo en Resource Management, seleccione Horas confirmadas solamente u Horas aprobadas solamente. De esta manera, las horas reales de las planillas de control de horas aparecen en el estado del proyecto como tarifas o tiempo incurrido.
Incluso si su organización no realiza un seguimiento del tiempo, puede hacer un seguimiento del tiempo incurrido mediante el cronograma original. Seleccione Horas confirmadas y horas programadas pasadas no confirmadas para realizar un seguimiento pasivo.
Es posible que quiera empezar con las horas confirmadas y las horas programadas pasadas no confirmadas durante su prueba gratuita y cambiarlas una vez que su equipo comience a realizar un seguimiento del tiempo de sus proyectos.
2. Seleccione su configuración de seguimiento del tiempo:
Opción 1: 1/2 día
Esta opción es ideal para los equipos con poca variación en sus actividades diarias, normalmente porque las personas trabajan en uno o dos proyectos a la vez.
- Ventaja: El tiempo se ingresa en incrementos de 4 horas y el botón Confirmar sugerencias facilita la entrada del tiempo.
- Desventaja: No obtendrá la misma precisión que ofrecen otras configuraciones de entrada de tiempo.
Opción 2: Horas y minutos
Esta configuración combina la eficiencia de ½ día con la precisión del desglose. Las personas pueden ingresar la cantidad exacta de tiempo dedicado a cada proyecto o fase y confirmar las horas sugeridas para los días que trabajan según el plan. Este diseño tiene un temporizador (disponible en la vista Día) para eliminar las conjeturas al momento de ingresar el tiempo.
- Ventaja: Los miembros del equipo pueden realizar un seguimiento e informar el tiempo real dedicado por proyecto sin agregar pasos innecesarios al flujo de trabajo.
- Desventaja: Su equipo no puede agregar categorías ni notas a las planillas de control de horas, por lo que no obtendrá el nivel de detalle que tendría con la opción desglosada.
Opción 3: Horas y minutos desglosados
Esta es la configuración de entrada de tiempo más detallada. Las personas pueden asignar una categoría a cada entrada y agregar más detalles en el campo de notas. Utilice estas mismas categorías para asignar subpresupuestos por proyecto y así obtener una capa adicional de informes.
Esta es la mejor opción si quiere entender cuánto tiempo tardó realmente el trabajo en completarse y compararlo con los plazos programados. Con el tiempo, podrá predecir con mayor precisión cuánto tardan los proyectos en completarse mediante una comparación de las horas programadas con las horas reales dedicadas.
Cuando realiza un seguimiento desglosado de horas y minutos, puede seleccionar Se necesita una categoría al ingresar el tiempo. Utilice esta configuración para la facturación de clientes u otros proyectos que requieran entradas detalladas de tiempo.
Si exige una categoría con cada entrada de hora, se desactiva la opción de confirmar masivamente las horas sugeridas para un día determinado.
- Ventaja: El seguimiento desglosado del tiempo es la opción más precisa; puede desglosar el tiempo según actividades específicas (como reuniones, viajes, etc.) e informar esos detalles. Personalice las tareas en Configuración de la cuenta > Categorías de tiempo y tarifas.
- Desventaja: Dado que esta opción incluye la mayor cantidad de detalles, la entrada de tiempo demora más que las otras opciones
Paso 3: Configure las funciones y disciplinas
Antes de agregar miembros del equipo, agregue funciones y disciplinas desde la configuración de su cuenta. Las disciplinas son los departamentos de su organización (por ejemplo: Finanzas, Investigación, Diseño gráfico), y las funciones son los niveles de experiencia que utiliza (por ejemplo: Director, Junior, Líder).
Paso 4: Configure las tarifas de facturación
Si pertenece a una empresa de servicios profesionales y les cobra a los clientes por su tiempo, use tarifas de facturación.
Puede asignar una tarifa de facturación a cada persona según su disciplina/función o una tarifa de facturación única por individuo.
Por ejemplo, podría configurar su cuenta para que Director de diseño = $200/h (Configuración de la cuenta > Tarifas de facturación) o podría darle a Charlie una tarifa de factura específica de $200/h (pantalla Editar del perfil de Charlie)
Las tarifas de facturación son las tarifas externas que se cobran a un cliente por los servicios. Por lo general, incluye costo + gastos generales + margen de beneficio.
Si no quiere que su equipo vea las finanzas del proyecto o las tarifas de facturación, puede ocultar esta información cuando defina los niveles de permiso.
Paso 5: Agregue e invite a personas a su cuenta

1. Agregue una lista de miembros del equipo y los recursos de marcadores de posición necesarios.
Agregue todos los recursos que tiene pensado incluir en el software (tiene lugares ilimitados durante la prueba), pero solo envíe invitaciones a su grupo principal de evaluadores de Resource Management.
2. Si bien solo se necesitan el nombre y el apellido para agregar a una persona, puede añadir propiedades adicionales más adelante para filtrar o agrupar a su equipo.
Una vez que se agreguen las personas, puede invitarlas a su cuenta. Recibirán un correo electrónico para aceptar la invitación y crear un nombre de usuario para iniciar sesión.
3. Agregue propiedades a las personas.
Puede agregar ubicaciones (ciudad, condado, equipo, etc.), tarifas de facturación, objetivos de utilización y cualquier otro campo personalizado que su organización utilice para agrupar a personas, como conjuntos de habilidades, el gerente de la persona, certificaciones, etc.
Antes de dar acceso, compruebe los niveles de permisos de cada persona para asegurarse de que pueda ver o realizar los cambios que desee.
4. Cree marcadores de posición
Al momento de elegir el personal, no siempre sabe a quién necesitará para sus proyectos. Configurar Recursos de marcador de posición le brinda la flexibilidad para realizar una asignación de proyecto sin tener que asignarlo a una persona específica.
Paso 6: Agregue proyectos
Agregue de dos a cinco proyectos. Créelos para probar y comprender cómo sus procesos se asignan a Resource Management. Ahora que ha agregado los conceptos básicos de cada proyecto, proporcione más detalles en la página del proyecto con las fases, los presupuestos, los miembros del equipo y las tareas.
Paso 7: Use el cronograma
Tiene la configuración de la cuenta, las personas y algunos proyectos. Mire el cronograma para ver quién está trabajando en qué, cuándo estarán disponibles las personas, cuándo se avecinan los proyectos y mucho más.
Contraiga la vista de cronograma para obtener una vista resumida de la disponibilidad de su equipo. Seleccione el menú desplegable arriba de su equipo en la vista Personas del cronograma y seleccione Ocultar todos los detalles.