Cree y visualice parámetros a nivel de la cartera sobre sus proyectos con una hoja de Resumen del Plan de acción.
En la hoja de Resumen del Plan de acción, también puede llevar un registro de:
- La cantidad total de proyectos en una etapa específica
- El presupuesto total para todos los proyectos
- El estado y la fecha de compleción de la proyección para cada proyecto
Esta función contribuye a crear descripciones generales (opcionales) para todos sus proyectos en un solo lugar.
Crear una hoja de Resumen del Plan de acción
Cree una hoja de Resumen del Plan de acción antes de ejecutar el Generador de planes de acción. (Más información sobre el Generador de planes de acción aquí).
Cuando configura una hoja de Resumen del Plan de acción, debe crear una columna para cada elemento de datos del perfil que quiere incluir. A continuación, mencionamos algunas cosas a tener en cuenta mientras modifica lo hace:
- El nombre de la columna debe coincidir con el elemento de datos de perfil en sus plantillas de origen.
- Para cada columna, seleccione un tipo que coincida con el tipo de elemento de datos de perfil (Texto/número, Lista de contactos, Fecha, Lista desplegable, Casilla de verificación, Símbolo, Numeración automática/Sistema). Más información al respecto en Usar el mejor tipo de columna para sus datos.
- No habilite la opción Restringir únicamente a ciertos valores en las propiedades de la columna de la hoja en lo que respecta a menús desplegables, listas de contacto o símbolos. Esto puede provocar errores.
CONSEJO: La hoja de Resumen del Plan de acción puede incluir columnas que no existen en sus datos de perfil. Esto puede resultar útil si quiere crear parámetros que utilizan múltiples elementos de datos.
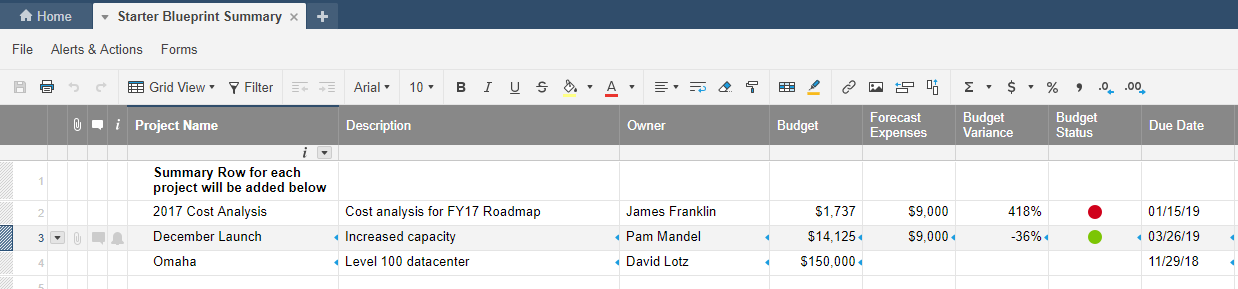
Organice el resumen del Plan de acción
Coloque la hoja de Resumen del Plan de acción en su espacio de trabajo de administración y no en la carpeta de origen Plan de acción.
NOTAS:
- Si colocó el Resumen del Plan de acción en la carpeta de origen Plan de acción, se creará una nueva copia de él en forma automática cada vez que cree un nuevo proyecto.
- El líder principal debe ser propietario de la hoja Resumen del Plan de acción. Compártala con otros grupos interesados que precisen verla con permisos de nivel de visor.
Seleccione los elementos de datos de perfil que precisa
Tal vez, no quiera que todos los elementos de datos de perfil estén en sus plantillas de origen en la hoja de Resumen del Plan de acción.
Si se utiliza un elemento para calcular los parámetros o se muestran datos importantes del proyecto, una buena opción es incluirlo en la hoja de Resumen del Plan de acción.
Editar una hoja de Resumen del Plan de acción
La manera en que edite la hoja de Resumen del Plan de acción dependerá de lo que quiera hacer:
- Para agregar columnas de datos de perfil, ejecute el Generador de planes de acción. (Más información sobre el Generador de planes de acción aquí).
- Para agregar columnas que no están relacionadas con los datos de perfil, puede hacerlo directamente en la hoja de Resumen del Plan de acción.
- Para eliminar o cambiar el nombre de una columna, edite la hoja Resumen del Plan de acción.
NOTA: Si cambia el nombre de un elemento de datos de perfil en la plantilla de origen del Plan de acción, debe cambiarla también manualmente en la hoja de resumen.
Agregar un proyecto a la hoja de Resumen del Plan de acción
Crear un nuevo proyecto. Cada proyecto que cree se agrega de manera automática al Resumen del Plan de acción asociado. Los valores de los datos de perfil de sus hojas del proyecto se vincularán a nivel de las celdas con las columnas coincidentes en la hoja de Resumen del Plan de acción.
Organizar proyectos en una jerarquía
Puede crear una jerarquía en la hoja de resumen y configurar el Plan de acción (en la aplicación Control Center) para agregar nuevos proyectos debajo del encabezado seleccionado. (Más información sobre Planes de acción aquí).
Para hacerlo, agregue filas primarias a su hoja de resumen. Agregará este elemento de datos de perfil primario en la sección de jerarquías del Generador de planes de acción.
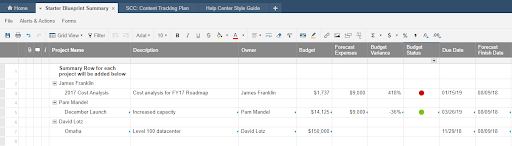
NOTA:Las filas primarias pueden incluir fórmulas para calcular los parámetros para los proyectos secundarios.
Trabajar con varias hojas de resumen
Puede conectar el Plan de acción con más de una hoja de resumen.
Puede tener más de una hoja de resumen con distintas columnas de datos de perfil. Cada hoja sirve para distintas audiencias. Las múltiples hojas de resumen pueden ayudarlo a administrar las limitaciones de la hoja. Esto resulta útil al crear grandes cantidades de proyectos. (Más información sobre las Limitaciones de Control Center).
Reparar una hoja de resumen
Si un enlace de celda o una fila se eliminan de manera involuntaria de la hoja de resumen, puede reparar los enlaces de celda, para lo cual deberá conectar el proyecto con la hoja de resumen.
Para reparar una hoja de resumen:
- En Control Center, seleccione Proyectos activos del menú desplegable en el extremo superior derecho.
- Seleccione el proyecto que deba repararse.
- Haga clic en Actualizar confección de informes en la parte inferior de la pantalla.
Verá un mensaje de confirmación cuando se complete la actualización.
Mostrar datos de alto nivel en un panel
Las hojas del resumen del Plan de acción contienen datos sin procesar sobre todos los proyectos -como una cartera- que utilizan el Plan de acción específico. Para una vista de más alto nivel:
- Cree una segunda hoja para Parámetros de la cartera y utilice fórmulas de hojas cruzadas para calcular los parámetros sobre sus proyectos. (Consulte Fórmulas: cómo hacer referencia a datos de otras hojas).
- Luego, puede agregar datos del Resumen del Plan de acción y de los Parámetros de la cartera a un panel (con el widget del parámetro). De esta manera, resulta sencillo ver la información importante sobre su programa.