La aplicación Smartsheet le permite integrar un calendario de Smartsheet con un calendario de Google. Puede hacer esto de dos maneras:
- Publique en el Calendario de Google: Vea las fechas que creó en Smartsheet en el calendario de Google.
NOTA: Esta función no le permitirá agregar elementos del calendario de Google a Smartsheet. - Superponga un Calendario de Google: Agregue un Calendario de Google en un calendario de Smartsheet. Use la Vista de Calendario en una hoja para comparar las tareas en el Calendario de Google con el calendario de Smartsheet.
Estas funciones solo funcionan con hojas. No funcionan con informes, incluso cuando usted está en la Vista de Calendario.
Antes de comenzar
- Puede publicar o superponer hasta 600 tareas (filas) por hoja. Si trabaja con más de 600 tareas, tal vez prefiera usar la función Publicar iCal como alternativa.
- Debe tener al menos permisos de nivel de Editor para usar esta capacidad.
Publique en su Calendario de Google
- Cambie a la Vista de Calendario.

- Para abrir el diálogo Publicar en un Calendario de Google, haga clic en
 .
. - Mueva el control deslizante a ENCENDIDO e introduzca un nombre para el Calendario de Google.
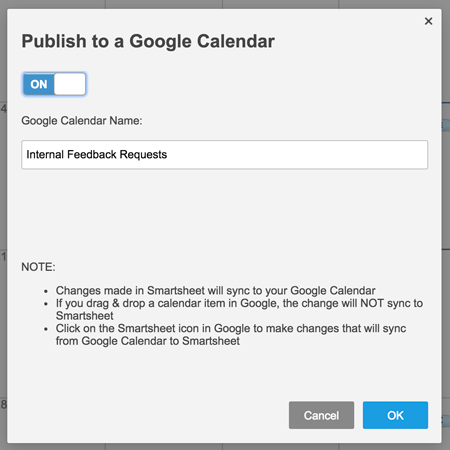
- Haga clic en Aceptar.
Todas las tareas de Smartsheet aparecerán en un nuevo calendario en el Calendario de Google. Toda vez que agregue nuevas tareas o modifique tareas existentes en Smartsheet, los cambios se verán de manera automática en el Calendario Google.
NOTA: Si arrastra una tarea de Smartsheet en Google para cambiar la fecha, el cambio no se sincronizará en Smartsheet. Sin embargo, puede utilizar el enlace proporcionado en los detalles del evento para implementar cambios directamente en la fila.
Superponga un Calendario de Google
- Cambie a la Vista de Calendario.

- Para mostrar el diálogo Superponer un Calendario de Google, haga clic en el
 .
. - Mueva el control deslizante a la posición ENCENDIDO y seleccione el Calendario de Google que quiere superponer.
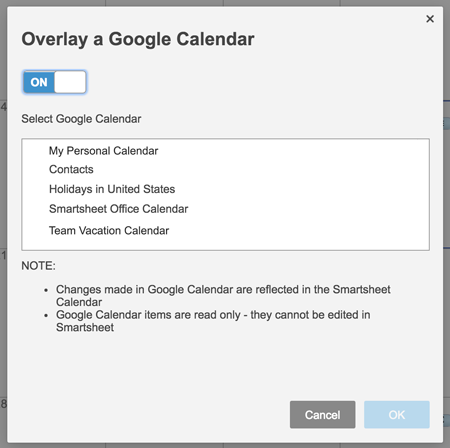
- Haga clic en Aceptar.
Los cambios que realice en el Calendario de Google se reflejarán en el calendario de Smartsheet. Los elementos del Calendario de Google son de solo lectura; no se pueden editar en Smartsheet.
NOTAS:
- Google puede solicitarle que otorgue permiso a Smartsheet para usar sus credenciales de Google, si ya inició sesión en su cuenta de Google. De lo contrario, debe proporcionar la información de su cuenta de Google.
- Solo usted puede visualizar la superposición de Calendario de Google. Otros colaboradores de la hoja no podrán visualizar la superposición de Calendario de Google.