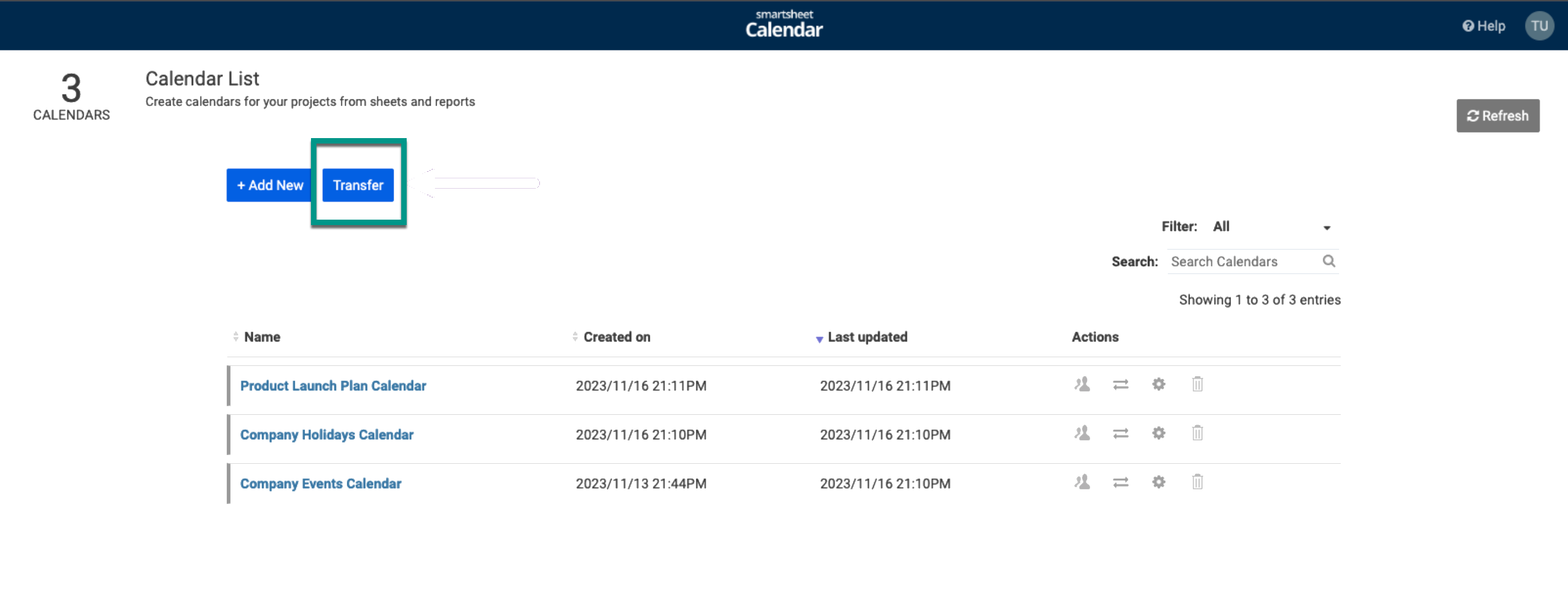Solo un administrador del calendario puede editar la configuración. Todos los usuarios que son administradores en la hoja o el informe subyacente son administradores en el calendario.
Solo un administrador del calendario puede editar la configuración.
La forma en la que comience a realizar cambios dependerá de lo que esté mirando en la aplicación Calendar:
- Si está visualizando un calendario: En el área superior izquierda del calendario, seleccione la flecha desplegable. Luego, seleccione Settings (Configuración)
.
- Si está en la página Calendar List (Lista de calendarios): Vaya a la fila del calendario que desea editar. Luego, seleccione Settings (Configuración)
.
Compartir o publicar el calendario
Si se encuentra en una página diferente de la aplicación Calendar, vuelva a la página Calendar List (Lista de calendarios) y busque el que desee compartir.
Compartir con los colaboradores el acceso al calendario
Al compartir un calendario, se crea un enlace de uso compartido a este y se les pide a los usuarios que inicien sesión.
Para compartir el calendario con personas que no tienen acceso a la hoja o el informe, y para que sea visible en la página Calendar List (Lista de calendarios):
- En la página Calendar List (Lista de calendarios), vaya a la fila del calendario.
- Seleccione
.
- Active la opción Sharing (Uso compartido) .
- Ingrese las direcciones de correo electrónico o los dominios de los usuarios que se agregarán.
- (Opcional) Copie el enlace.
- Seleccione Guardar.
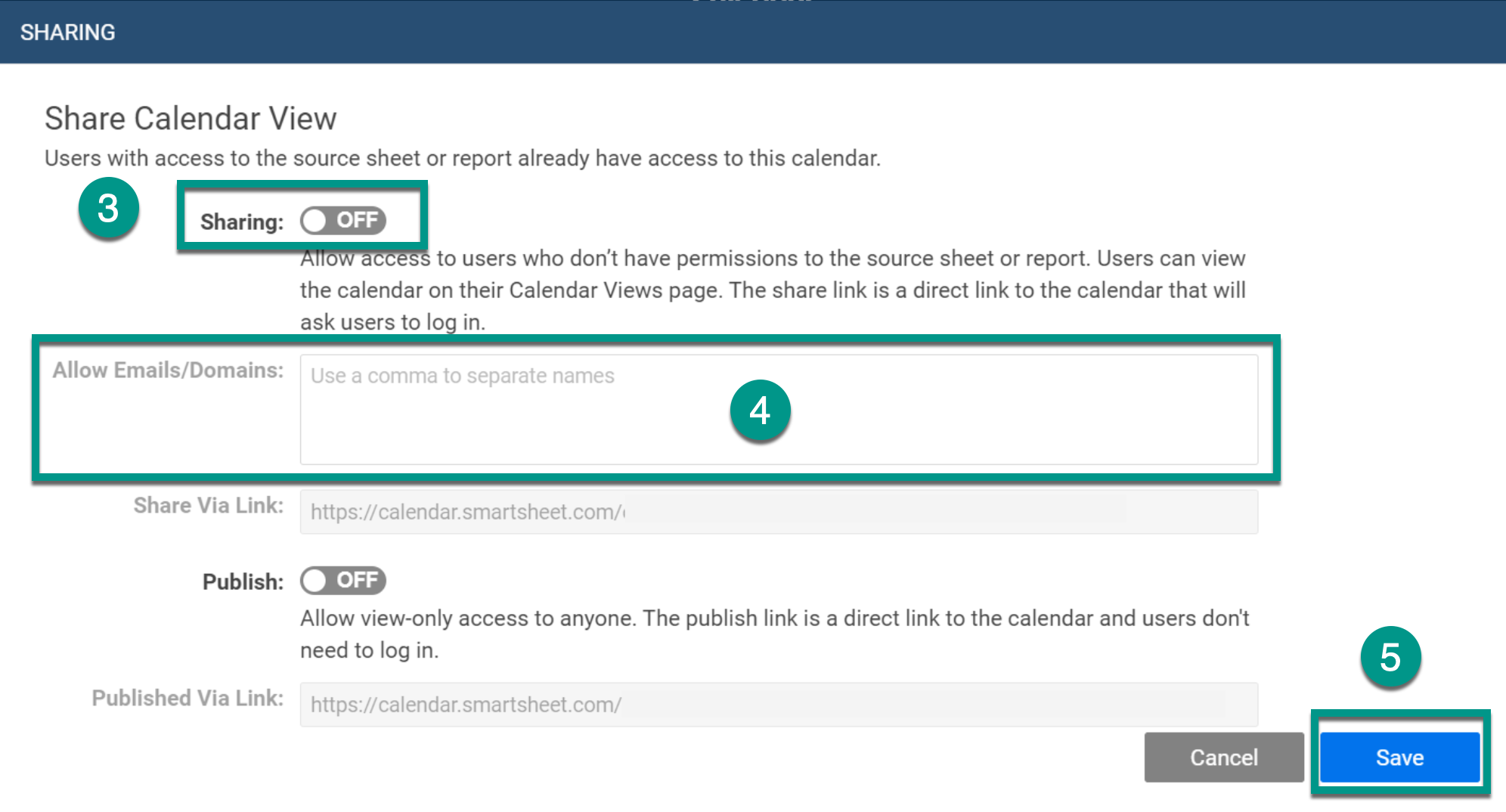
Los usuarios con acceso a la hoja o al informe de origen ya tienen acceso al calendario. Los usuarios con permisos de editor en la hoja o el informe de origen pueden editar la información directamente en el calendario. Si el uso compartido está activado, el calendario aparecerá en la vista de lista para todos los usuarios que sean administradores del calendario o que estén agregados a la lista de uso compartido del calendario. Si el uso compartido no está activado, el calendario solo aparece en la vista de lista para el Calendario principal.
Informar a otras personas sobre el calendario compartido
Las personas con quienes se compartió el calendario pueden acceder a él desde el enlace directo. También pueden ver el calendario iniciando sesión en la aplicación Calendar.
Si utiliza paneles o portales de Smartsheet, considere la posibilidad de incluir un enlace al calendario allí, de modo que otras personas puedan encontrarlo con más facilidad.
Publicar un calendario
Puede publicar una versión de solo lectura del calendario.
Antes de comenzar
- Para publicar un calendario de solo lectura, debe ser administrador de la hoja o informe de origen del calendario.
- Si las opciones Publish (Publicar) y Sharing (Uso compartido) están activadas, los administradores o editores de la hoja de origen del calendario pueden modificar directamente el calendario publicado.
- Antes de editar un calendario publicado, los administradores y editores deben iniciar sesión en la aplicación Calendar.
Para publicar un calendario de solo lectura
- En la página Calendar List (Lista de calendarios), vaya a la fila del calendario.
- Seleccione
.
- Active la opción Publish (Publicar).
- Copie el enlace.
- Seleccione Guardar.
Si desea eliminar el acceso a un calendario publicado
- En el cuadro de diálogo Sharing (Uso compartido), desactive la opción Publish (Publicar).
- Actualice el navegador.
Luego de hacer esto, la URL anterior dejará de ser válida.
Un administrador del sistema puede desactivar la publicación en el Centro de administración; si el administrador del sistema ha hecho esto, el botón Publicar aparecerá en gris.
Enlace de uso compartido vs. enlace de publicación
El uso compartido se limita a las personas que tienen acceso a la hoja o el informe de origen, o quienes están específicamente incluidas en el cuadro Allow Emails/Domains (Permitir correos electrónicos/dominios). Con el enlace de uso compartido, es necesario que los usuarios inicien sesión.
Un enlace de publicación le permite a cualquier persona acceder al calendario. Los usuarios que accedan al calendario publicado no tendrán que iniciar sesión en la aplicación Calendar.
Transferir un calendario a otro usuario
La persona a la que le transfiere un calendario debe ser administrador en la hoja o el informe de origen, y debe haber iniciado sesión en la aplicación Calendar al menos una vez.
Administradores del calendario
Si eres un administrador principal del calendario, puedes transferir el calendario a otro usuario.
En la página Calendar List (Lista de calendarios), vaya a la fila del calendario que desea modificar.
Seleccione
.
Ingrese la dirección de correo electrónico del nuevo administrador.
Seleccione Transfer (Transferir).
Administradores del sistema
Si es administrador del sistema, puede transferir un calendario entre dos usuarios (incluida la transferencia de calendarios de un usuario desactivado a un usuario activo).
En la página Calendar List (Lista de calendarios), seleccione el botón Transfer (Transferir) en la parte superior.
- Ingrese la dirección de correo electrónico del administrador actual.
- Seleccione los calendarios que desea transferir.
- Ingrese la dirección de correo electrónico del nuevo administrador.
- Seleccione Transferir.