Luego de configurar las funciones, publicar la aplicación y agregar colaboradores y partes interesadas a cada función, su equipo puede comenzar a utilizar la aplicación.
Una vez que se publica una aplicación, se pone a disposición de manera automática tanto en el escritorio como en la aplicación para dispositivos móviles de Smartsheet.
Antes de publicar su aplicación
Puede personalizar su aplicación utilizando la marca de su organización. Para ello, seleccione el ícono de engranaje en la esquina superior derecha y, a continuación, seleccione Tema de la aplicación para editar o incluir un logotipo, un color de acento, una imagen en miniatura o un ícono de marcador.
También puede seleccionar Restablecer a valores predeterminados para definir la personalización de la marca a las opciones de personalización de la marca proporcionadas por Smartsheet.
Seleccione Listo cuando haya terminado.
Publique su WorkApp
Puede ver el estado de publicación de su aplicación debajo del nombre cuando la aplicación está abierta o, directamente, en la página de inicio de WorkApps. El estado inicial es Borrador.
Para publicar su aplicación realice lo siguiente:
- Seleccione el botón Publicar, ubicado en el extremo superior derecho.
- Opcional: seleccionar Administrar uso compartido para agregar colaboradores a las funciones. Abra la ventana Administrar uso compartido seleccionando el ícono de colaboradores
.
- Seleccione la función a la que desea agregar personas. A continuación, introduzca los nombres (si están en su lista de contactos), direcciones de correo electrónico y grupos de contacto que desea asignar. También puede eliminar personas desde esta pestaña.
- Seleccione Listo cuando haya terminado.
Luego de publicar su aplicación y de haber agregado personas a las funciones, dichas personas tendrán acceso a la aplicación desde Smartsheet, dispositivos móviles o a través del enlace de la aplicación, que encontrará seleccionando Publicar nuevamente y copiando el enlace.
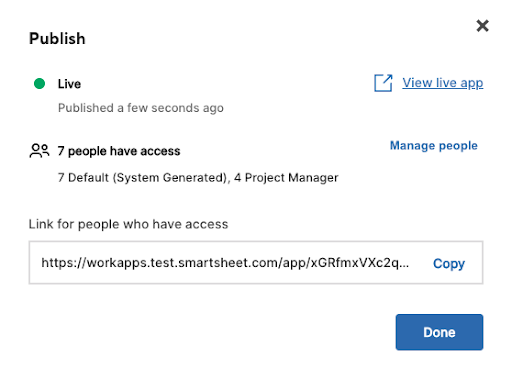
Una vez publicada, no puede cancelar la publicación de la aplicación. Debe eliminar todas las funciones, eliminar personas o eliminar la aplicación.
Editar una WorkApp publicada
Si realiza cambios estructurales en la aplicación, como agregar o eliminar nuevas páginas o funciones, o actualizar la marca de la aplicación después de publicarla, debe seleccionar Publicar borrador para que esos cambios sean visibles.
Si realiza cambios en los permisos de la página, como un cambio en el permiso de la página de la hoja de Observador a Editor para una función, o bien, agrega o elimina personas de una función, no es necesario que vuelva a publicar la aplicación para que los cambios estén disponibles para el usuario final.