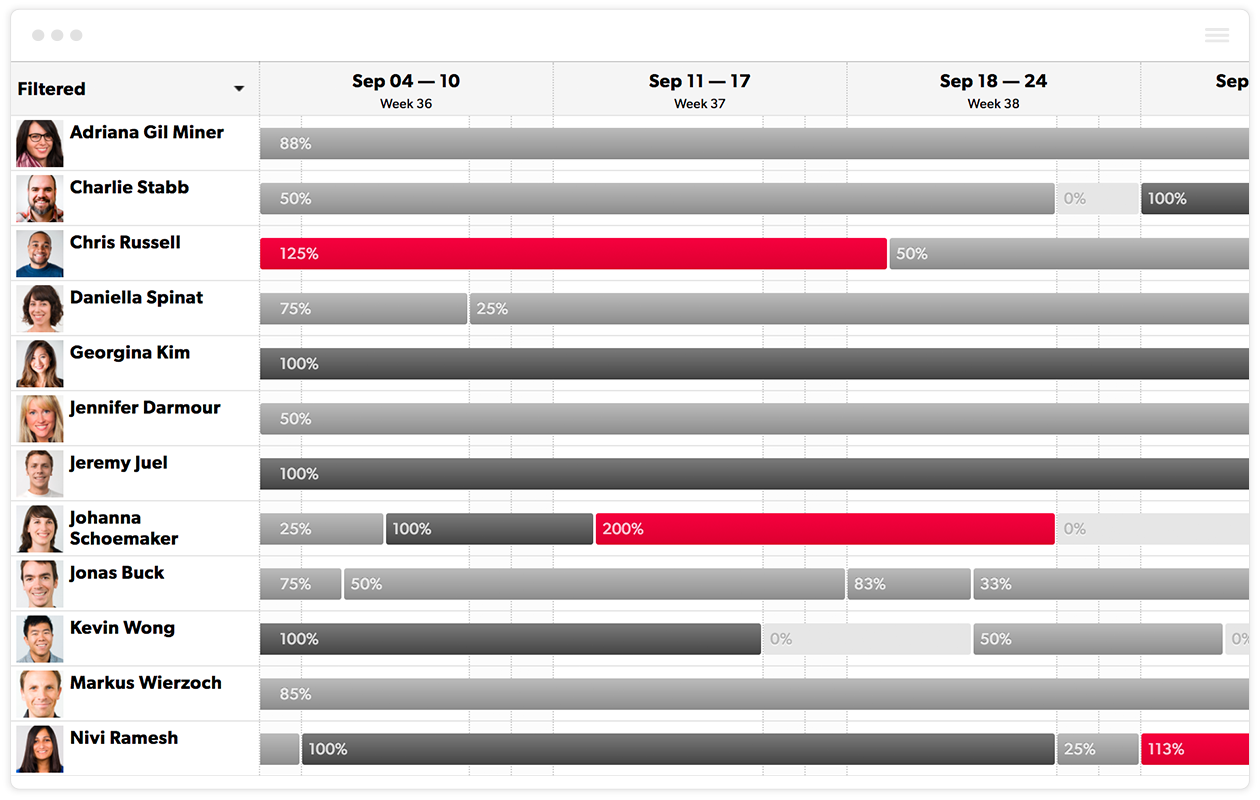Gehen Sie die wichtigsten Schritte zur Einrichtung Ihres Resource Management-Kontos durch.
Konto einrichten
Schritt 1: Bevor Sie beginnen
Wenn Sie planen, Resource Management mit einem Team zu bewerten, entscheiden Sie zunächst, wer Teil des Bewertungsteams sein wird. Sie müssen nicht mehrere Testkonten für alle erstellen, die am Test beteiligt sind. Sie können ein Konto erstellen und dann die anderen Teammitglieder einladen.
Erstellen Sie ein Kontoinhaberkonto, von dem aus Sie teilnehmende Teammitglieder einladen. Die Person, die das Konto erstellt, ist der Kontoinhaber. Sie benötigen RM-Administratorberechtigungen, um Kontoinhaber zu sein.
Wenn Ihr Team dieselbe Instanz bewertet, erhalten Sie einen realistischeren Überblick darüber, wie Resource Management funktioniert.
Wenn Sie dann mit einem kostenpflichtigen Abonnement fortfahren, ist bereits ein Konto eingerichtet.
Resource Management verarbeitet alle Ihre Testdaten mit denselben strengen Datenschutz- und Sicherheitsrichtlinien für alle Kundendaten.
Schritt 2: Kontoeinstellungen auswählen
Legen Sie in den Kontoeinstellungen die Unternehmensstandards fest und fügen Sie wichtige Geschäftsinformationen wie Projekt-Dropdown-Listen, Standorte und gesetzliche Feiertage hinzu. Die Kontoeinstellungen sind so organisiert, dass Sie jeden Abschnitt im linken Menü durchgehen und Informationen über Ihr Unternehmen hinzufügen können.
Für ein Testkonto müssen Sie die folgenden Abschnitte ausfüllen: Kontoeinstellungen, Rollen, Disziplinen, Rechnungsraten, Personen und Projekte.
Sie können den Kontoinhaber auf der Seite „Einstellungen“ ändern. Nur RM-Administratoren können Kontoinhaber sein, und es kann nur einen Inhaber geben.
Geben Sie auf der Hauptseite für die Kontoeinstellungen an, ob Sie Resource Management für die Zeiterfassung verwenden möchten und wie genau Sie nachverfolgen möchten.
Sollten Sie die Zeit nachverfolgen oder nicht? Gute Frage.Erfahren Sie mehr über Zeiterfassung, wenn Sie nicht sicher sind, wie Ihr Unternehmen Stundenzettel handhaben soll.
Wenn Sie nicht planen, die Zeit in Resource Management nachzuverfolgen, denken Sie daran, dass Sie jederzeit andere Tools für die Zeiterfassung integrieren können.
1. Ihre Einstellung für angefallene Stunden auswählen:
Wenn Sie eine Zuweisung im Zeitplan vornehmen, werden auf dem Stundenzettel einer Person Vorschläge für die Zeiteingabe angezeigt. Diese Person kann diese Stunden bestätigen oder ändern. Unveränderte Eingaben gelten in Resource Management als unbestätigt; geänderte Stunden werden bestätigt.
Wenn Sie die Zeit in Resource Management nachverfolgen, wählen Sie Nur bestätigte Stunden oder Nur genehmigte Stunden aus. Auf diese Weise werden die tatsächlichen Stunden aus den Stundenzetteln im Projektstatus als angefallene Zeit oder Gebühren angezeigt.
Wenn Ihr Unternehmen die Zeit nicht nachverfolgt, können Sie die angefallene Zeit dennoch mit dem ursprünglichen Zeitplan nachverfolgen. Wählen Sie für eine passive Nachverfolgung Bestätigte Stunden und unbestätigte Stunden nach der Planung aus.
Es empfiehlt sich, während Ihrer kostenlosen Testphase mit den bestätigten Stunden und unbestätigten Stunden nach der Planung zu beginnen und sie zu ändern, sobald Ihr Team beginnt, die Zeit für Ihre Projekte zu verfolgen.
2. Ihre Einstellung für die Zeiterfassung auswählen:
Option 1: Halbtage (1/2 Tage)
Diese Option eignet sich am besten für Teams mit geringen Abweichungen in ihren täglichen Aktivitäten, weil die Mitarbeiter üblicherweise an einem oder zwei Projekten gleichzeitig arbeiten.
- Pro: Die Zeit wird in 4-Stunden-Abstufungen eingegeben und die Schaltfläche „Confirm Suggestions“ erleichtert die Eingabe der Zeit.
- Kontra: Die Genauigkeit ist im Vergleich zu anderen Zeiteingabeeinstellungen geringer.
Option 2: Stunden und Minuten
Diese Einstellung kombiniert die Effizienz der Einstellung für Halbtage mit der Genauigkeit der Aufschlüsselungseinstellung. Die Mitarbeiter können die genaue Zeit eingeben, die für jedes Projekt oder jede Phase aufgewendet wird und die vorgeschlagenen Stunden für die Tage bestätigen, an denen sie gemäß dem Plan arbeiten. Dieses Design verfügt über einen Timer (verfügbar in der Tagesansicht), um bei der Eingabe von Zeit Spekulationen zu vermeiden.
- Pro: Teammitglieder können den tatsächlichen Zeitaufwand pro Projekt nachverfolgen und darüber berichten, ohne dem Workflow unnötige Schritte hinzuzufügen.
- Kontra: Ihr Team kann Stundenzetteln keine Kategorien oder Anmerkungen hinzufügen, was im Vergleich zur Aufschlüsselungseinstellung weniger Genauigkeit bedeutet.
Option 3: Aufgeschlüsselte Stunden und Minuten
Dies ist die detaillierteste Zeiteingabeeinstellung. Mitarbeiter können jedem Eintrag eine Kategorie zuweisen und im Anmerkungsfeld weitere Details angeben. Verwenden Sie diese Kategorien, um Projekten für eine zusätzliche Berichtsebene Unterbudgets zuzuweisen.
Dies ist die beste Option, wenn Sie nachvollziehen möchten, wie lange Arbeit tatsächlich gedauert hat, und um die Dauer mit den geplanten Zeitrahmen zu vergleichen. Im Laufe der Zeit können Sie, basierend auf dem Vergleich der geplanten Stunden mit den tatsächlich aufgewendeten Stunden, genauer vorhersagen, wie lange die Fertigstellung von Projekten dauert.
Wenn Sie die aufgeschlüsselten Stunden und Minuten nachverfolgen, können Sie Require a category entry when entering time auswählen. Verwenden Sie diese Einstellung für die Abrechnung von Kunden oder anderen Projekten, für die detaillierte Zeiteingabeinformationen erforderlich sind.
Wenn bei jeder Zeiteingabe eine Kategorie angeben werden muss, wird die Option zur Massenbestätigung der vorgeschlagenen Stunden für einen bestimmten Tag deaktiviert.
- Pro: Die aufgeschlüsselte Zeiterfassung ist die genaueste Option; Sie können die Zeit in bestimmte Aktivitäten (wie Meetings, Reisen usw.) aufschlüsseln und über diese Details berichten. Passen Sie Aufgaben unter „Kontoeinstellungen > Zeit- und Gebührenkategorien“ an.
- Kontra: Da diese Einstellung die detaillierteste ist, dauert die Zeiteingabe länger als bei den anderen Optionen
Schritt 3: Rollen und Disziplinen einrichten
Fügen Sie vor dem Hinzufügen von Teammitgliedern in den Kontoeinstellungen Rollen und Disziplinen hinzu. Disziplinen sind die Abteilungen in Ihrem Unternehmen (z. B. Finanzen, Forschung, visuelles Design) und Rollen sind die in Ihrem Unternehmen vorhandenen Kompetenzebenen (z. B. Direktor, Nachwuchsführungskraft, Leiter).
Schritt 4: Abrechnungssätze einrichten
Wenn Sie ein Unternehmen sind, das Unternehmensdienstleistungen anbietet und Kunden nach Zeit abrechnen, verwenden Sie Abrechnungssätze.
Sie können jeder Person einen auf ihrer Disziplin/Rolle basierenden oder individuellen Abrechnungssatz zuweisen.
Sie können Ihr Konto beispielsweise so einrichten, dass der Designdirektor einen Abrechnungssatz von 200 $/h hat (Kontoeinstellungen > Rechnungsraten) oder Sie können für Charlie einen spezifischen Abrechnungssatz von 200 $/Stunde einrichten (Bildschirm „Bearbeiten“ im Profil von Charlie).
Abrechnungssätze sind der externe Tarif, der einem Kunden für Dienstleistungen in Rechnung gestellt wird. Sie enthalten in der Regel die Kosten, Gemeinkosten und Zuschläge.
Wenn Sie nicht möchten, dass Ihr Team Projektfinanzen oder Abrechnungssätze einsehen kann, können Sie diese Informationen beim Festlegen der Berechtigungsstufen ausblenden.
Schritt 5: Personen zu Ihrem Konto hinzufügen und einladen

1. Fügen Sie eine Liste von Teammitgliedern und benötigten Platzhalterressourcen hinzu.
Fügen Sie alle Ressourcen hinzu, die Sie in die Software aufnehmen möchten (Sie haben im Rahmen der Testversion unbegrenzt viele Plätze), aber senden Sie Einladungen nur an Ihre Hauptgruppe für den Test von Resource Management.
2. Obwohl nur Vor- und Nachname erforderlich sind, um eine Person hinzuzufügen, können Sie später weitere Eigenschaften hinzufügen, um Ihr Team zu filtern oder zu gruppieren.
Sobald Personen hinzugefügt wurden, können Sie sie in Ihr Konto einladen. Die Personen erhalten eine E-Mail, um Ihre Einladung anzunehmen und Anmeldedaten zu erstellen.
3. Fügen Sie Personen Eigenschaften hinzu.
Sie können Standorte (Stadt, Landkreis, Team usw.), Abrechnungssätze, Auslastungsziele und andere benutzerdefinierte Felder hinzufügen, die Ihr Unternehmen zum Gruppieren von Personen verwendet, wie z. B. Fähigkeiten, den Manager der Person, Zertifizierungen usw.
Bevor Sie Zugriff gewähren, überprüfen Sie die Berechtigungsstufen jeder Person, um sicherzustellen, dass sie wie gewünscht anzeigen oder Änderungen vornehmen können.
4. Erstellen Sie Platzhalter.
Wenn Sie einem Projekt Mitarbeiter zuweisen, wissen Sie nicht immer, wen Sie für Ihre Projekte benötigen. Die Einrichtung von Platzhalterressourcen gibt Ihnen die Flexibilität, eine Projektzuweisung durchzuführen, obwohl Sie keine bestimmte Person zur Verfügung haben.
Schritt 6: Projekte hinzufügen
Fügen Sie zwei bis fünf Projekte hinzu. Erstellen Sie sie, um zu testen und zu verstehen, wie Ihr Prozess Resource Management zugeordnet wird. Nachdem Sie nun die Grundlagen jedes Projekts hinzugefügt haben, geben Sie für mehr Details auf der Projektseite Phasen, Budgets, Teammitglieder und Aufgaben an.
Schritt 7: Den Zeitplan verwenden
Sie haben Kontoeinstellungen, Personen und einige Projekte. Betrachten Sie den Zeitplan, um zu sehen, wer woran arbeitet, wann Mitarbeiter verfügbar werden, wann Projekte anstehen und vieles mehr.
Reduzieren Sie die Zeitplanansicht, um einen zusammengefassten Überblick über die Verfügbarkeit Ihres Teams zu erhalten. Wählen Sie in der Personenansicht des Zeitplans das Dropdown-Menü über Ihrem Team aus und wählen Sie Hide All Details aus.