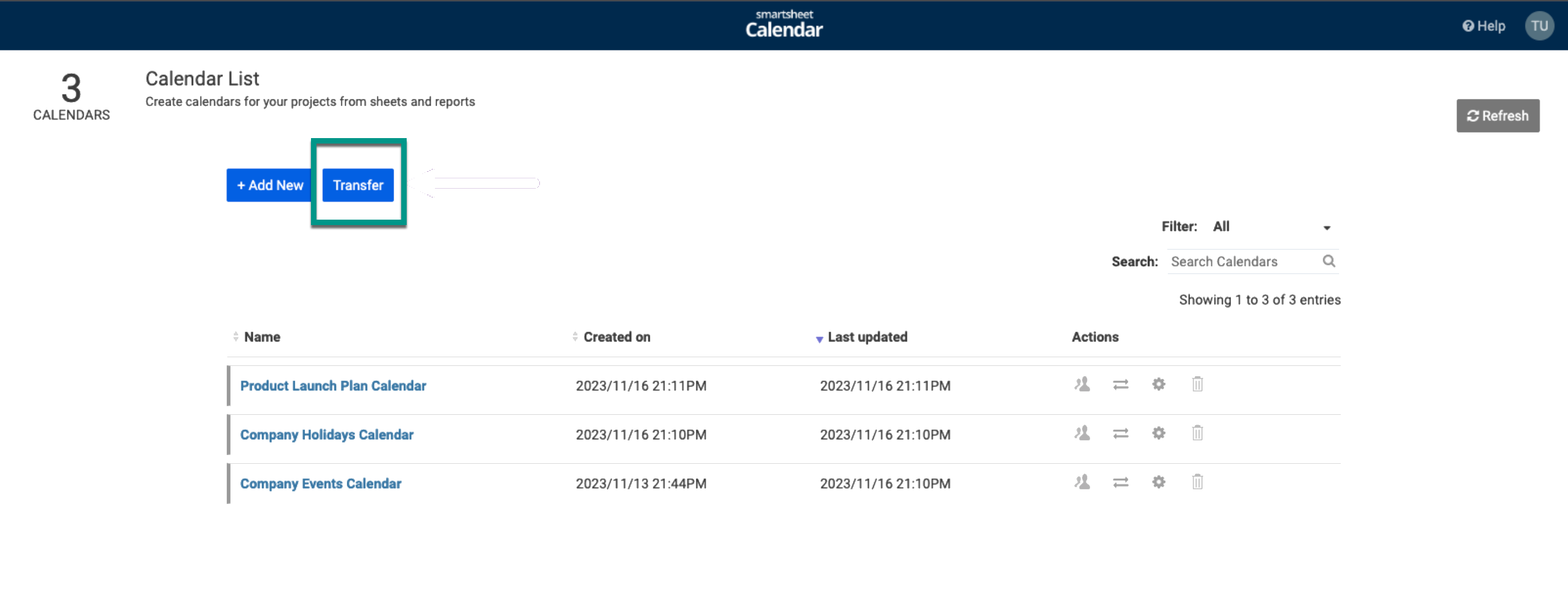Nur ein Kalenderadministrator kann die Einstellungen der Calendar App bearbeiten. Alle Benutzer, die Administratoren des zugrunde liegenden Blatts oder Berichts sind, sind Administratoren des Kalenders.
Nur ein Kalenderadministrator kann die Einstellungen der Calendar App bearbeiten.
Wie Sie Änderungen vornehmen, hängt davon ab, was Sie in der Calendar App sehen:
- Wenn ein Kalender geöffnet ist: Wählen Sie oben links im Kalender den Dropdown-Pfeil aus. Wählen Sie dann Einstellungen
aus.
- Wenn Sie sich auf der Seite Kalenderliste befinden: Rufen Sie die Zeile des Kalenders auf, den Sie bearbeiten möchten. Wählen Sie dann Einstellungen
aus.
Kalender freigeben oder veröffentlichen
Wenn Sie sich auf einer anderen Seite in der Calendar App befinden, kehren Sie zur Seite " Kalenderliste " zurück, um nach dem Kalender zu suchen, den Sie freigeben möchten.
Kalender für Mitarbeiter zugänglich machen
Durch die Freigabe eines Kalenders wird ein Freigabelink zum Kalender erstellt und die Benutzer werden aufgefordert, sich anzumelden.
So geben Sie den Kalender für Personen frei, die keinen Zugriff auf das Sheet oder den Bericht haben, und machen ihn auf der Seite Kalenderliste sichtbar:
- Gehen Sie auf der Seite Kalenderliste zur Zeile des Kalenders.
- Wählen Sie
aus.
- Aktivieren Sie die Option Freigabe.
- Geben Sie die E-Mail-Adressen oder Domänen der hinzuzufügenden Benutzer ein.
- (Optional) Kopieren Sie den Link.
- Wählen Sie Speichern aus.
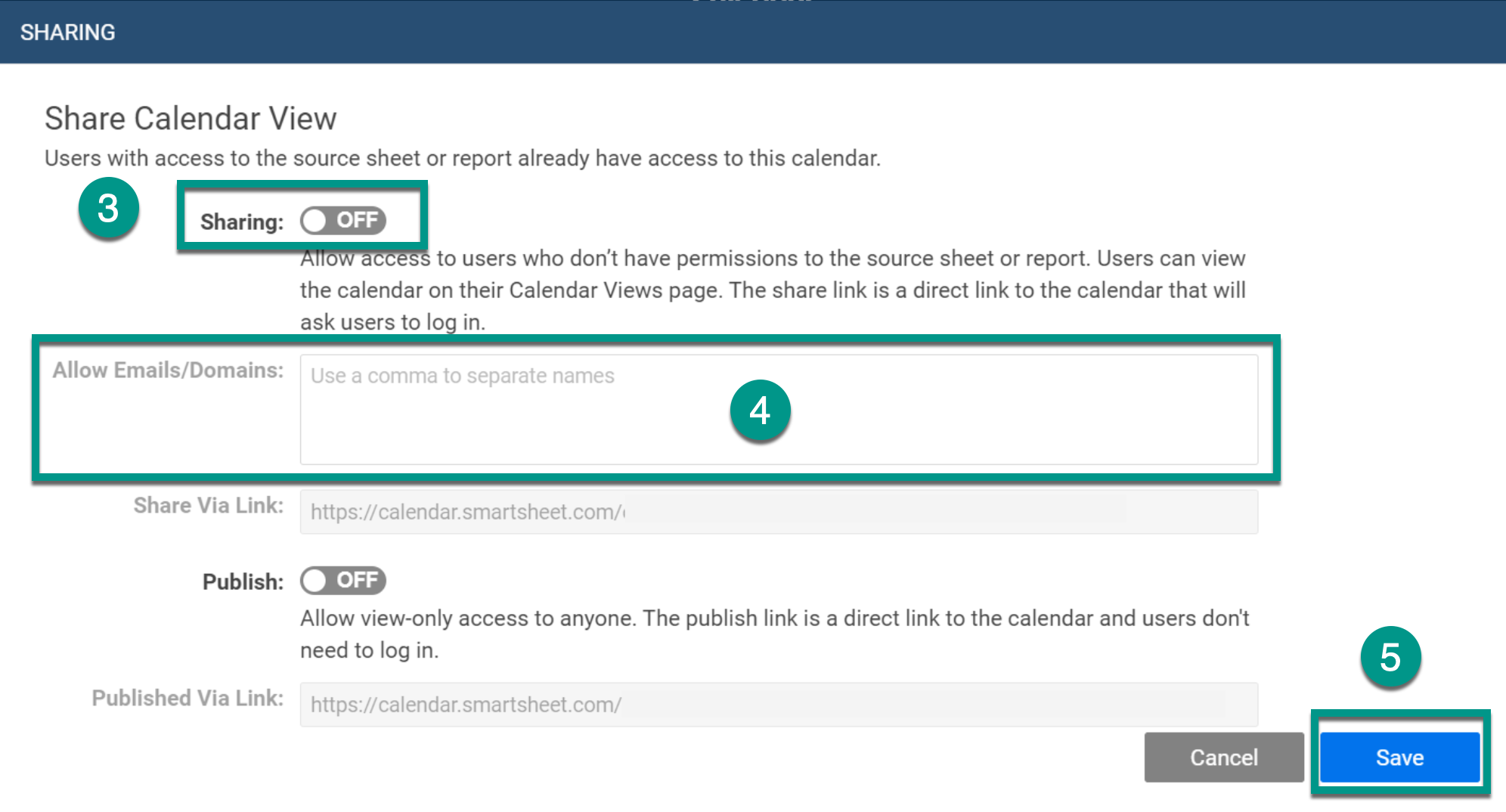
Benutzer mit Zugriff auf das Quellsheet oder den Quellbericht haben bereits Zugriff auf den Kalender. Benutzer mit Bearbeiterberechtigungen für das Quellsheet oder den Quellbericht können die Informationen direkt im Kalender bearbeiten. Wenn die Freigabe aktiviert ist, wird der Kalender in der Listenansicht für alle Benutzer angezeigt, die Kalenderadministratoren sind oder zur Kalenderfreigabeliste hinzugefügt wurden. Wenn die Freigabe nicht aktiviert ist, wird der Kalender nur in der Listenansicht der primären Datenbank angezeigt.
Andere Personen über den freigegebenen Kalender informieren
Personen, für die der Kalender freigegeben wurde, können über den direkten Link auf ihn zugreifen. Sie können den Kalender auch anzeigen, indem sie sich bei der Calendar App anmelden.
Wenn Sie Smartsheet-Dashboards oder -Portale verwenden, können Sie dort einen Link zum Kalender einfügen, damit andere Benutzer ihn leicht finden.
Kalender veröffentlichen
Sie können eine schreibgeschützte Version des Kalenders veröffentlichen.
Bevor Sie beginnen
- Um einen schreibgeschützten Kalender zu veröffentlichen, müssen Sie ein Administrator des zugrunde liegenden Quellsheets oder -berichts sein.
- Wenn sowohl die Optionen Veröffentlichen als auch Freigabe aktiviert sind, können Administratoren oder Bearbeiter des Quellsheets des Kalenders diesen veröffentlichten Kalender direkt bearbeiten.
- Um einen veröffentlichten Kalender bearbeiten zu können, müssen sich Administratoren und Bearbeiter des Kalenders bei der Calendar App anmelden.
Schreibgeschützten Kalender veröffentlichen
- Gehen Sie auf der Seite Kalenderliste zur Zeile des Kalenders.
- Wählen Sie
aus.
- Aktivieren Sie die Option Veröffentlichen.
- Kopieren Sie den Link.
- Wählen Sie Speichern aus.
Zugriff auf einen veröffentlichten Kalender entfernen:
- Deaktivieren Sie im Dialogfeld Freigabe die Option Veröffentlichen.
- Aktualisieren Sie Ihren Browser.
Danach wird die alte URL ungültig.
Ein Systemadministrator kann die Veröffentlichung in der Admin Center deaktivieren. Wenn Ihr Systemadministrator dies getan hat, wird der Schalter Veröffentlichen ausgegraut.
Freigabelink vs. Veröffentlichungs-Link
Die Freigabe ist auf Personen beschränkt, für die das Quellsheet oder der Quellbericht freigegeben wurde oder die speziell im Feld E-Mails/Domänen zulassen aufgeführt sind. Um den Freigabelink öffnen zu können, müssen sich Benutzer anmelden.
Ein veröffentlichter Link bietet jedem, der den Link hat, Zugriff auf den Kalender. Benutzer, die auf den veröffentlichten Kalender zugreifen, müssen sich nicht bei der Calendar App anmelden.
Kalender an einen anderen Benutzer übertragen
Die Person, an die Sie einen Kalender übertragen, muss ein Administrator für das Quellsheet oder den Quellbericht des Kalenders sein und sich mindestens einmal bei der Calendar App angemeldet haben.
Kalenderadministratoren
Wenn Sie ein Kalenderadministrator sind, können Sie den Kalender an einen anderen Benutzer übertragen.
Gehen Sie auf der Seite Kalenderliste zur Zeile des Kalenders, den Sie bearbeiten möchten.
Wählen Sie
aus.
Geben Sie die E-Mail-Adresse des neuen Administrators ein.
Wählen Sie Übertragen aus.
Systemadministratoren
Als Systemadministrator können Sie einen Kalender zwischen zwei Benutzern übertragen (einschließlich der Übertragung von Kalendern von einem deaktivierten Benutzer zu einem aktiven Benutzer).
Wählen Sie auf der Seite Kalenderliste oben die Schaltfläche Übertragen aus.
- Geben Sie die E-Mail-Adresse des aktuellen Administrators ein.
- Wählen Sie die zu übertragenden Kalender aus.
- Geben Sie die E-Mail-Adresse des neuen Administrators ein.
- Wählen Sie Übertragen aus.