Smartsheet Salesforce Connector ist als Premium-Angebot erhältlich. Für Informationen zu Preisen wenden Sie sich an unser Vertriebsteam.
Wenn Sie Smartsheet Salesforce Connector für Ihren Plan erworben haben, melden Sie sich an, um Workflows zwischen Smartsheet und Salesforce zu erstellen.
Bei Smartsheet Salesforce Connector anmelden
Terminologie und Berechtigungsstufen
- Verbindung: Das ist die Verknüpfung zwischen Salesforce Connector (z. B. Smartsheet) und einer bestimmten Salesforce-Umgebung.
- Workflow: Das ist die Verknüpfung, die in Salesforce Connector zwischen bestimmten Elementen innerhalb von Salesforce und einem Sheet in Smartsheet hergestellt wird.
Drei Benutzertypen können mit Smartsheet Salesforce Connector interagieren:
- Smartsheet-Systemadministrator: Verwaltet und schränkt Salesforce Connector-Verwalter und Salesforce Connector-Benutzer ein.
- Salesforce Connector-Verwalter: Stellt die Verbindung zwischen einer Salesforce-Instanz und Smartsheet Salesforce Connector her.
- Salesforce Connector-Benutzer: Erstellt Workflows, die Informationen zwischen Smartsheet und Salesforce synchronisieren.
Unter Workflows mit Smartsheet Salesforce Connector erstellen finden Sie Informationen zu den Anforderungen für die Erstellung von Workflows mit Smartsheet Salesforce Connector.
Funktionen nach Nutzungstyp
Verwenden Sie dieses Diagramm als Referenz für Funktionen basierend auf den Benutzertypen, die auf Connector zugreifen können.
| Funktion | Smartsheet-Systemadministrator | Salesforce Connector-Verwalter | Salesforce Connector-Benutzer |
|---|---|---|---|
| Funktion Verbindung herstellen | Smartsheet-Systemadministrator Ja | Salesforce Connector-Verwalter Ja | Salesforce Connector-Benutzer Nein |
| Funktion Workflows erstellen | Smartsheet-Systemadministrator Ja* | Salesforce Connector-Verwalter Ja* | Salesforce Connector-Benutzer Ja |
| Funktion Eigene Workflows bearbeiten | Smartsheet-Systemadministrator Ja* | Salesforce Connector-Verwalter Ja* | Salesforce Connector-Benutzer Ja |
| Funktion Eigene Workflows deaktivieren | Smartsheet-Systemadministrator Nein | Salesforce Connector-Verwalter Nein | Salesforce Connector-Benutzer Ja |
| Funktion Alle Workflows in der Organisation anzeigen | Smartsheet-Systemadministrator Ja | Salesforce Connector-Verwalter Ja | Salesforce Connector-Benutzer Ja |
| Funktion Beliebigen Workflow in der Organisation deaktivieren | Smartsheet-Systemadministrator Ja | Salesforce Connector-Verwalter Ja | Salesforce Connector-Benutzer Nein |
| Funktion Beliebigen Workflow in der Organisation aktivieren oder ausführen | Smartsheet-Systemadministrator Nein | Salesforce Connector-Verwalter Nein | Salesforce Connector-Benutzer Nein |
| Funktion Salesforce Connector-Benutzerrolle zuweisen | Smartsheet-Systemadministrator Ja | Salesforce Connector-Verwalter Ja | Salesforce Connector-Benutzer Nein |
| Funktion Salesforce Connector-Verwalterrolle zuweisen | Smartsheet-Systemadministrator Ja | Salesforce Connector-Verwalter Nein | Salesforce Connector-Benutzer Nein |
| Funktion Einstellung zur Zugriffsbeschränkung aktivieren | Smartsheet-Systemadministrator Ja | Salesforce Connector-Verwalter Ja | Salesforce Connector-Benutzer Nein |
| Funktion Personen auf die Liste für die Zugriffsbeschränkung setzen (nachdem Einschränkungen aktiviert wurden) | Smartsheet-Systemadministrator Ja | Salesforce Connector-Verwalter Ja | Salesforce Connector-Benutzer Nein |
*Smartsheet-Systemadministratoren und Connector-Verwalter können Workflows frei erstellen und bearbeiten, wenn die Funktion Restrict Access (Zugriffsbeschränkung) deaktiviert ist. Wenn diese Funktion jedoch aktiviert ist, müssen diese Administratoren/Verwalter die Rolle „Connector-Benutzer“ innehaben, um diese Berechtigung zu behalten. Weitere Informationen zur Zugriffsbeschränkung
Einrichtung der Verbindung
Um Smartsheet Salesforce Connector zu verwenden, müssen Sie zunächst die Verbindung zwischen Ihren Smartsheet- und Salesforce-Umgebungen einrichten, damit Benutzer Workflows erstellen können, um bestimmte Elemente zwischen Smartsheet und Salesforce zu verbinden.
Voraussetzungen
Um Smartsheet und Salesforce zu verbinden, benötigen Sie die folgenden Berechtigungen.
In Salesforce:
- Salesforce-Systemadministratorrolle
- API aktiviert
- Einrichtung und Konfiguration anzeigen
- Alle Daten anzeigen
In Smartsheet:
- Kostenpflichtiger Zugriff auf einen Smartsheet-Plan (Lizenz im alten Mitarbeitendenmodell oder Mitglied im Abonnementmodell für Benutzer*innen).
- Smartsheet-Systemadminrolle (weitere Informationen finden Sie im Artikel zu Nutzungstypen auf Kontoebene) oder Smartsheet Salesforce Connector-Verwalterrolle (eine eindeutige Rolle auf Kontoebene für Connectors; weitere Informationen finden Sie unter Terminologie und Berechtigungsebenen)
Es ist zwar nur die Smartsheet-Systemadministratorrolle oder die Smartsheet Salesforce Connector-Verwalterrolle erforderlich, aber es wird empfohlen, beide Rollen für die Einrichtung von Smartsheet Salesforce Connector innezuhaben.
Anweisungen zur Verbindungseinrichtung
- Melden Sie sich bei Smartsheet Salesforce Connector an. Wenn Sie dazu aufgefordert werden, den Zugriff auf Ihr Smartsheet-Konto zu erlauben, klicken Sie auf Allow (Zulassen).
Wählen Sie das Menüsymbol oben links auf der Seite und dann Account Admin (Kontoverwaltung) aus.
Brandfolder Image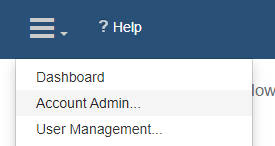
- Wählen Sie Register new Salesforce organization (Neue Salesforce-Organisation registrieren) aus und geben Sie dann an, ob Sie eine Verbindung zu einer Salesforce organization (Salesforce-Organisation) oder Salesforce sandbox organization (Salesforce-Sandbox-Organisation) herstellen. In diesem Beispiel wird davon ausgegangen, dass Sie eine Verbindung zu einer Salesforce-Organisation herstellen.
Die Salesforce-Anmeldeseite wird angezeigt. Melden Sie sich bei Ihrem Salesforce-Konto an (falls Sie nicht bereits angemeldet sind) und wählen Sie Allow (Zulassen) aus, wenn Sie dazu aufgefordert werden.
Brandfolder Image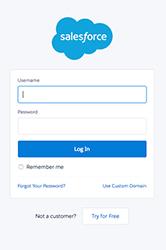
Sie befinden sich jetzt auf der Seite Smartsheet Salesforce Connector Account Admin (Smartsheet Salesforce Connector-Kontoverwaltung). Auf dieser Seite erhalten Sie Zugriff auf Tools, mit denen Sie Workflows zwischen Smartsheet und der Salesforce-Instanz erstellen und verwalten können.
Der Name Ihrer Salesforce-Organisation wird auf der Seite Account Admin (Kontoverwaltung) angezeigt.
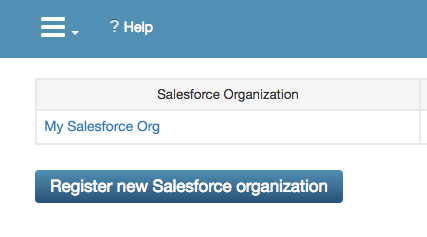
Im Smartsheet-Hilfeartikel Create workflows with the Smartsheet Salesforce Connector (Workflows mit Smartsheet Salesforce Connector erstellen) finden Sie Details zum Erstellen von Workflows, mit denen Sheets in Smartsheet und Salesforce-Daten synchronisiert werden.
Zugriff auf Smartsheet Salesforce Connector beschränken
Ihre Möglichkeiten in Salesforce Connector sind abhängig von den aktiven Einschränkungen und Ihren Berechtigungen in Smartsheet (z. B. Sheetfreigabe-Berechtigungen) und Salesforce (wie Lese-/Schreibberechtigungen für Objekte).
Um einen Workflow zwischen einem Salesforce-Objekt und einem Sheet in Smartsheet einzurichten, benötigen Sie mindestens Bearbeiter-Berechtigungen für das Sheet und Berechtigungen zum Lesen, Schreiben, Aktualisieren und Löschen für das Salesforce-Objekt.
So schränken Sie den Zugriff ein
Sie können einschränken, wer Workflows mit Salesforce Connector erstellen kann, indem der Smartsheet-Systemadministrator/Salesforce-Administrator die Einstellung Restrict Access (Zugriffsbeschränkung) aktiviert.
So aktivieren Sie die Einstellung Restrict Access (Zugriffsbeschränkung):
- Verwenden Sie Ihre Smartsheet-Anmeldeinformationen, um sich bei Salesforce Connector anzumelden.
- Wählen Sie links oben auf der Seite das Menüsymbol und dann User Management (Benutzerverwaltung) aus.
Aktivieren Sie das Kontrollkästchen Restrict which users can access the Smartsheet for Salesforce Integration (Einschränken, welche Benutzer auf die Smartsheet-Integration für Salesforce zugreifen können).
Brandfolder Image
Die E-Mail-Adressen aller Personen, die zuvor Workflows erstellt haben, werden automatisch zur Liste der Benutzer*innen hinzugefügt, die auf Salesforce Connector zugreifen dürfen. Bei Bedarf können Sie den Zugriff auf Salesforce Connector für diese Personen einschränken, indem Sie ihre E-Mail-Adressen aus dieser Liste entfernen.
- Fügen Sie die E-Mail-Adressen der Benutzer hinzu, die Zugriff auf Salesforce Connector haben sollen.
Wenn Sie diese Einstellung aktivieren, können nur Benutzer mit der Smartsheet-Berechtigung „Salesforce-Benutzer“ oder „Salesforce-Administrator“ auf Salesforce Connector zugreifen. Verwalten Sie diese Berechtigungsstufen über die Salesforce Connector-Benutzeroberfläche und die Smartsheet-Anwendung.
Weitere Informationen zur Benutzerverwaltung über die Smartsheet-Anwendung finden Sie im Artikel Admin Center.
So entfernen Sie den Zugriff
Smartsheet-Systemadministratoren/Salesforce-Administratoren können auch Salesforce Connector-Benutzer entfernen, indem sie das Symbol Löschen () rechts neben dem Benutzernamen auswählen.
Wenn Sie aus der Liste entfernt werden, können Sie keine Workflows mehr erstellen oder bearbeiten.
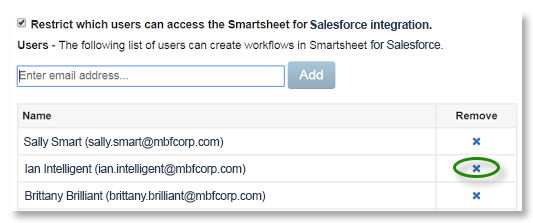
Wenn Sie keinen Zugriff mehr haben, sind Ihre Workflows noch bis zu 10 Minuten aktiv. Danach werden Ihre Workflows automatisch deaktiviert.
Abfragehäufigkeit
Sie können die Abfragehäufigkeit für Anforderungen zwischen Smartsheet und Salesforce anpassen. In Salesforce gibt es einen Grenzwert für die Anzahl der automatischen Aktualisierungen von Informationen pro Minute. Wenn Sie diesen Grenzwert überschreiten, geben aktive Workflows Fehler zurück und synchronisieren keine Informationen. Um dieses Problem zu beheben, entfernen Sie die Salesforce-Obergrenze oder legen Sie die Abfragehäufigkeit auf ein längeres Intervall fest.
Sie können die Verbindung zwischen Smartsheet und Salesforce besser verwalten, indem Sie benutzerdefinierte API-Nutzungsbenachrichtigungen in Salesforce erstellen. Beachten Sie, dass Salesforce Feldtypen verwenden kann, die sich auf andere Objekte beziehen (z. B. Lookup Relationship Fields (Suchbeziehungsfelder) oder Polymorphic Relationship Fields (polymorphe Beziehungsfelder)), wodurch sich die Anzahl der Anforderungen erhöht, die Smartsheet Salesforce Connector an Salesforce sendet.
Abfragehäufigkeit festlegen
So ändern Sie die Abfragehäufigkeit in Salesforce Connector:
- Wählen Sie oben links Menü und dann Account Admin (Kontoverwaltung) aus.
Wählen Sie Preferences (Einstellungen) rechts neben Ihrer Organisation aus, um den Bereich Polling Frequency (Abfragehäufigkeit) zu öffnen.
Brandfolder Image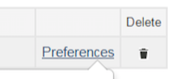
Sie können dann für alle Workflows innerhalb Ihrer Organisation eine bestimmte Rate in Sekunden festlegen, um zu verhindern, dass Ihre Workflows die Anforderungsbeschränkungen überschreiten.