Phase integration is available to users with a Smartsheet Business or Enterprise plan. You must be a licensed user (Legacy Collaborator Model) or a Member or Provisional Member (User Subscription Model).
A phase in a project represents a distinct stage or milestone in the project lifecycle, such as planning, execution, or delivery. Integrating project phases between Smartsheet and Resource Management improves efficiency and provides clear insights into time, budget, and utilization at the phase level across your projects.
With phases in Smartsheet, you can update task information such as allocation, start dates, assignee, and more. Use phases in Resource Management to track time, set the phase budget, report on the phase, and add bill rates to a phase.
To integrate phases in your sheet with Resource Management, you must use Sign in with Smartsheet (Smartsheet Authentication) to access Resource Management.
Set up phases on a connected project sheet in Smartsheet
The Sheet Admin can set up the phase column.
- On your project sheet, select the Resource Management icon in the right-side feature bar.
- Scroll down to the Optional Columns Section.
Under Phases, use the drop-down menu to select an existing column or create a new one.
The phase column must be a single select drop-down column type.
- Edit the phase column settings as needed.
- Select Track Workload to add the phase column to your sheet.
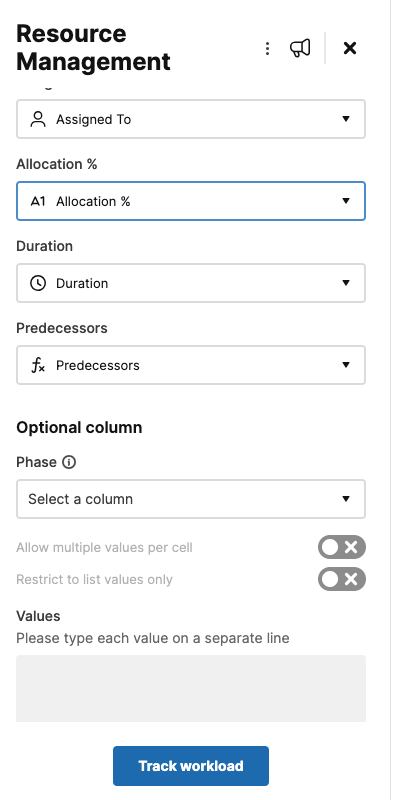
If your project in Resource Management is connected to a sheet in Smartsheet, you must work in Smartsheet to add, edit, or delete phases.
If you are working on a sheet that already has workload tracking configured, then you can add phases by opening the Resource Management panel, selecting the Kebab menu , then selecting Edit Settings. Then you can use steps 2-5 from above to configure phases. Learn more about setting up workload tracking.
When you first assign a specific phase to a row in Smartsheet, the phase is then created in Resource Management. Any subsequent rows with the same phase are created as tasks under the phase in Resource Management.
The start and end dates of phases come from the dates of the assignments in Smartsheet. The first assignment start date is the start date of the phase, and the last assignment end date is the end date of the phase.
Edit phase names
You can change the name of a phase in your project sheet or change the drop-down value for an assignment. Once you make and save your changes in the sheet, they are reflected in Resource Management.
Delete phases
If all assignments are deleted from a phase, the phase is also removed in Resource Management. However, if time is tracked towards the phase, it remains in Resource Management for reporting purposes.
If you turn off the phase column in the Resource Management panel, ensure that the phase column is empty; otherwise, duplicate tasks will appear in your connected Resource Management project.
Frequently asked questions
Can you setup phases in projects that get provisioned via Control Center?
Yes, phases can be mapped via the Resource Management icon on the right panel in your project template sheet. Any new project provisioned via that template thereafter will have the phase column and standardized values set in the template.
Can you use a formula in the phase column?
Yes, the phase column used to sync phases to Resource Management supports formulas. For example, if you are using parent-child hierarchy to display phases and tasks, you can use this simple formula to get started:
=PARENT(Task@row)
How do you delete phases that are no longer needed?
Phases on a connected project between Resource Management and Smartsheet can only be deleted via the sheet in Smartsheet. When a phase value is unassigned from all rows/tasks in a sheet, it will automatically be deleted from Resource Management. If the phase has actual time tracked towards it, it will be available in Resource Management for reporting purposes.
What column type does the phase column need to be?
The phase column used to sync phases to Resource Management must be a single select dropdown column type.
Do you have to set up the phase column in the panel or can a dropdown column in the sheet be used for phases?
If you already have a dropdown column in the sheet, it will be available as an option in the panel when selecting a phase column to map for Resource Management.

