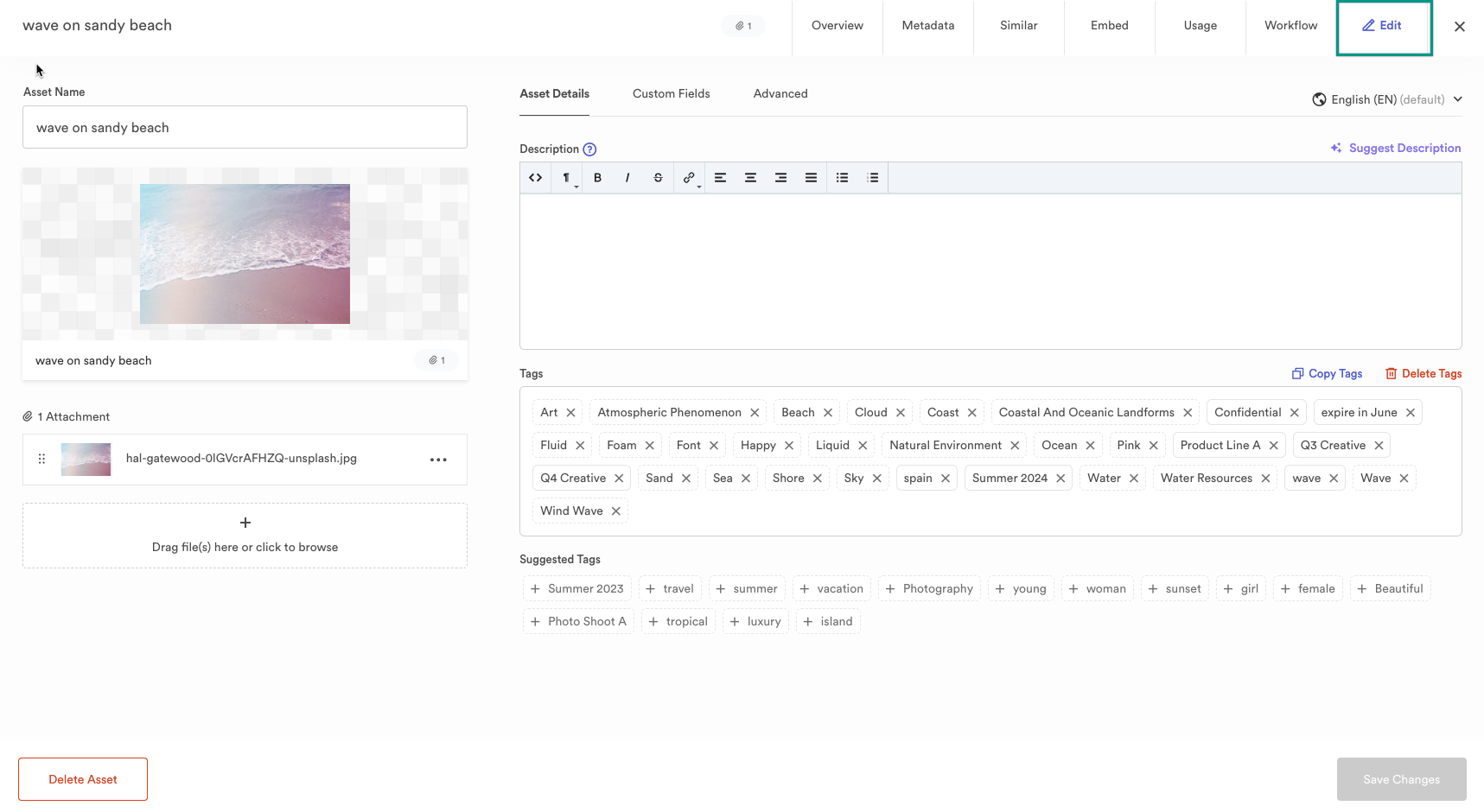The asset modal is where you find information about a specific asset. To open the asset modal, hover over an asset and select View. Across the top of the asset modal, you will find the core tabs for your asset’s navigation, details, and consumption.
Overview Tab
The overview tab highlights basic information about the asset(s). The attachments and the ability to download them are on the modal's right side.
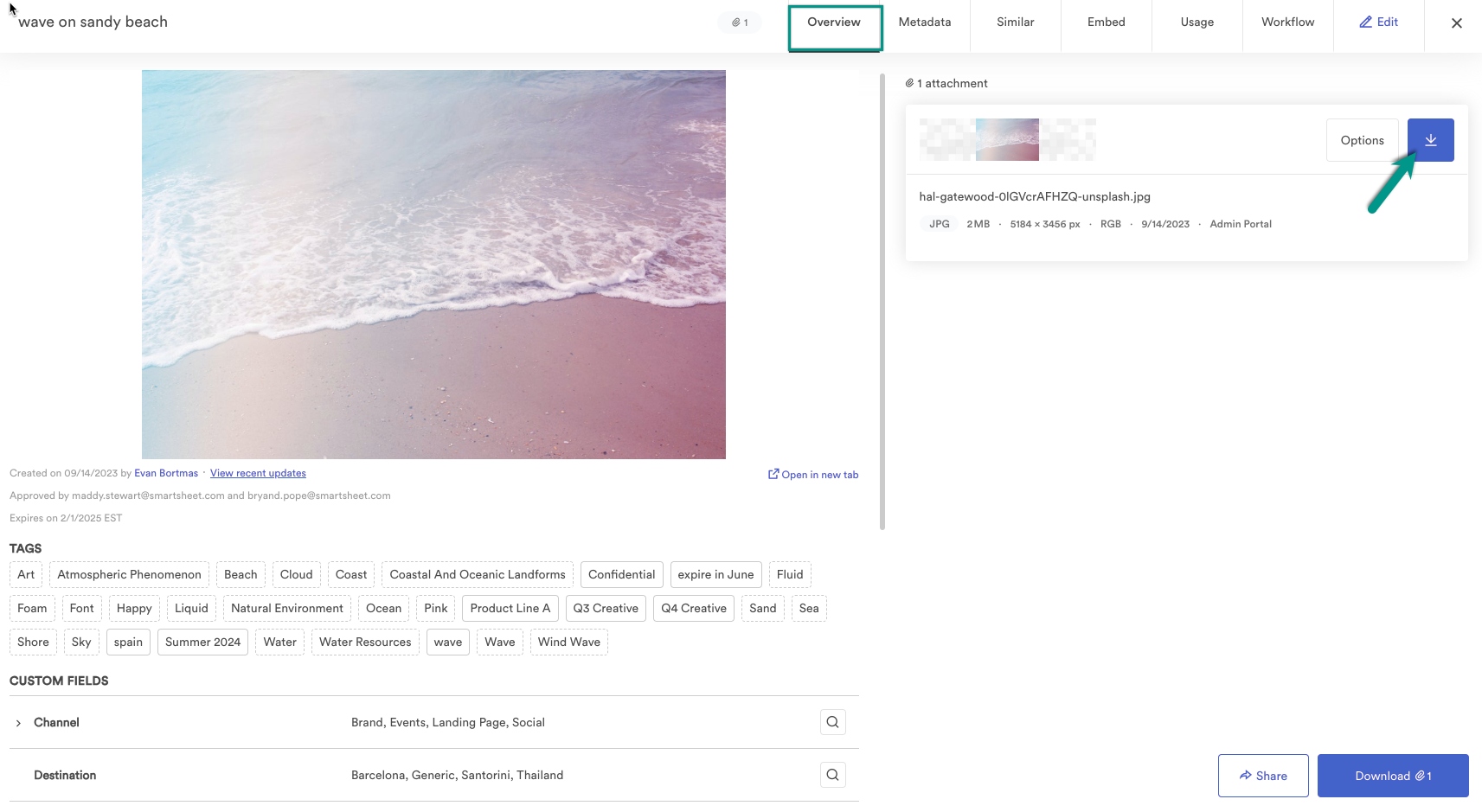
Below the asset preview on the left, you will find a few fields indexed by Brandfolder and are searchable by any user, such as:
- The asset creation date
- The user that created the asset
- The date for the last time the asset was updated
- Date asset will be published (if asset availability is enabled)
- Date asset was expired (if asset availability is enabled)
- User that approved asset (if approvals are enabled)
Metadata tab
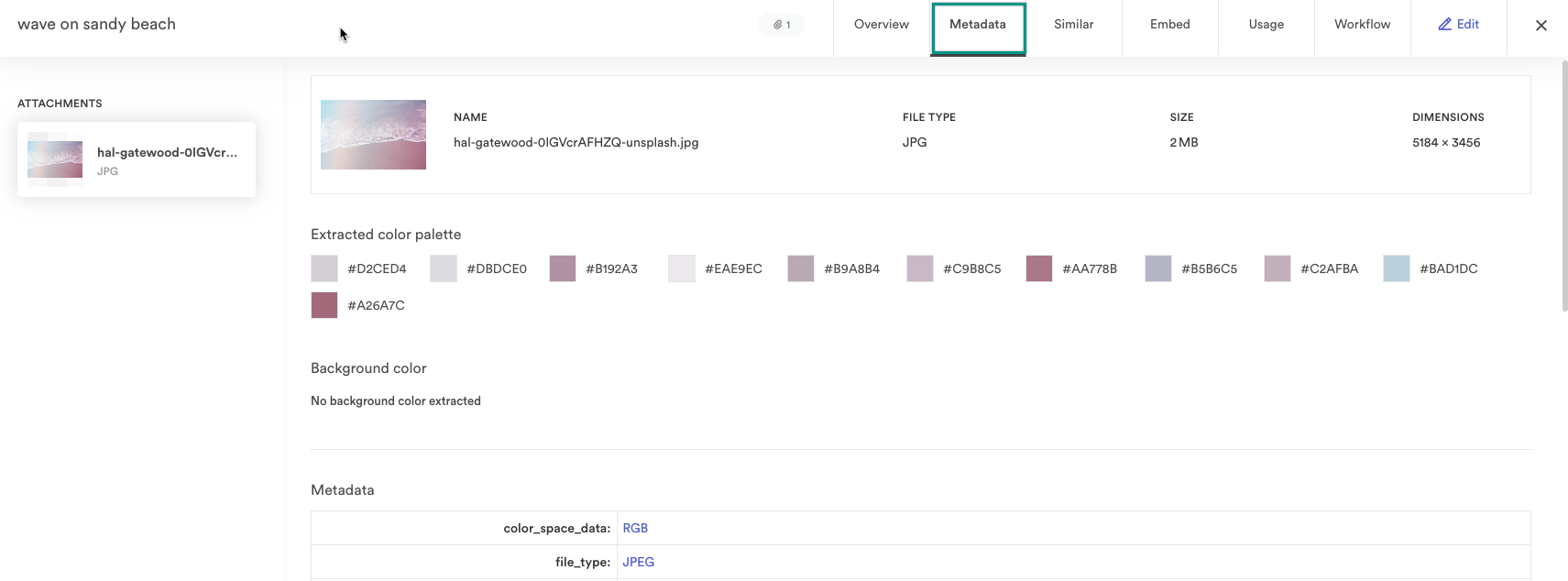
On this tab, an end-user can quickly see all associated EXIF metadata and additional details like text from images for each file or attachment. All the information on this tab is indexed by Brandfolder and searchable by any user.
Similar tab
This tab allows users to see all assets within that Brandfolder or Collection that are similar to the selected asset and any duplicates.
Duplicates show other files that are exact duplicates of the attachment selected.
Visually Similar attachments come from tags and pixel-level data. They will show the most overlap attachments. Visually similar works at the attachment level and differs for each attachment. This section will be blank if attachments do not have tags or tags.
Suggested Assets come from user behavior. It works at the asset level and surfaces assets most often accessed in the same user session but across all users in that Brandfolder. You can think of it as an average of all users’ behavior, and the more users and usage in a Brandfolder, the better these suggestions become. For example - if people often use the same set of assets to build a brand-compliant PowerPoint, these assets would all be surfaced as suggested for one another. Suggested assets are the same across all users in a Brandfolder and for all attachments on an asset.
Embed tab
This tab allows users to embed the asset using Brandfolder’s CDN functionality.
Usage tab
The usage tab gives an admin an overall view of how this asset is being shared and used with the Brandfolder Embed CDN functionality. This tab also shows the Brandfolders and collections it is associated with on the left-hand side.
Workflow tab
This tab allows an editable user to make annotations and comments, track version history, and check out assets. Owners and Administrators can review the Asset’s History.
Edit tab
The edit tab is where Administrators and Collaborators can edit an asset on the edit tab. To learn more, visit the Edit Assets knowledge base article.