Brandfolder’s asset history log displays updates made to an asset over the previous 180 days.
Basic asset history
Asset history and general information is listed beneath the preview of the asset when you first open the asset module. Here, you can find
- Date asset was created
- User that created asset
- Date asset was last updated
- Date asset will be published (if asset availability is enabled)
- Date asset was expired (if asset availability is enabled)
- User that approved asset (if approvals are enabled)
Access the asset history log
Users can access the asset history log in two ways.
Select View recent updates in the asset module.
Brandfolder Image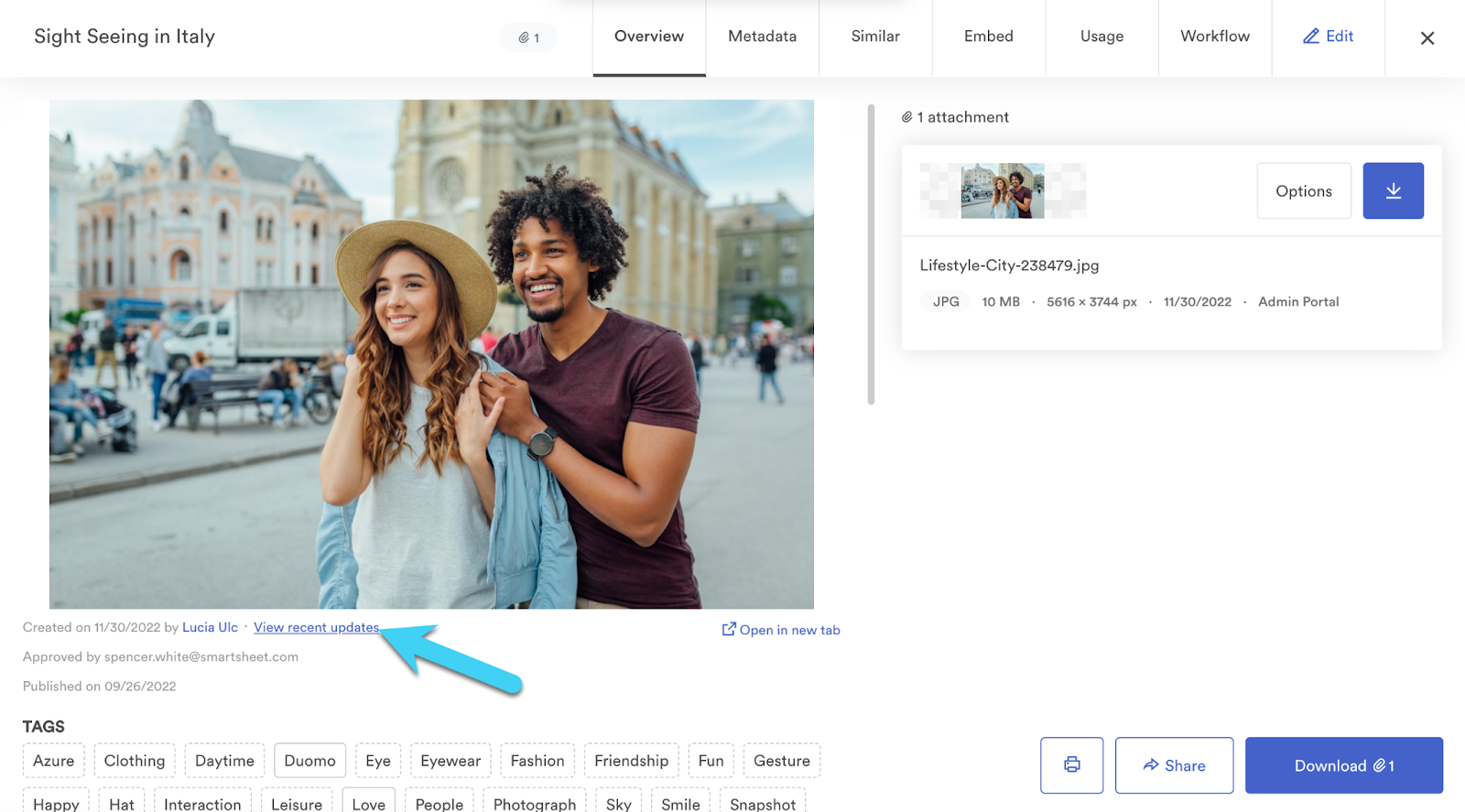
- Navigate to the asset modal > Workflow > Asset > Asset history.
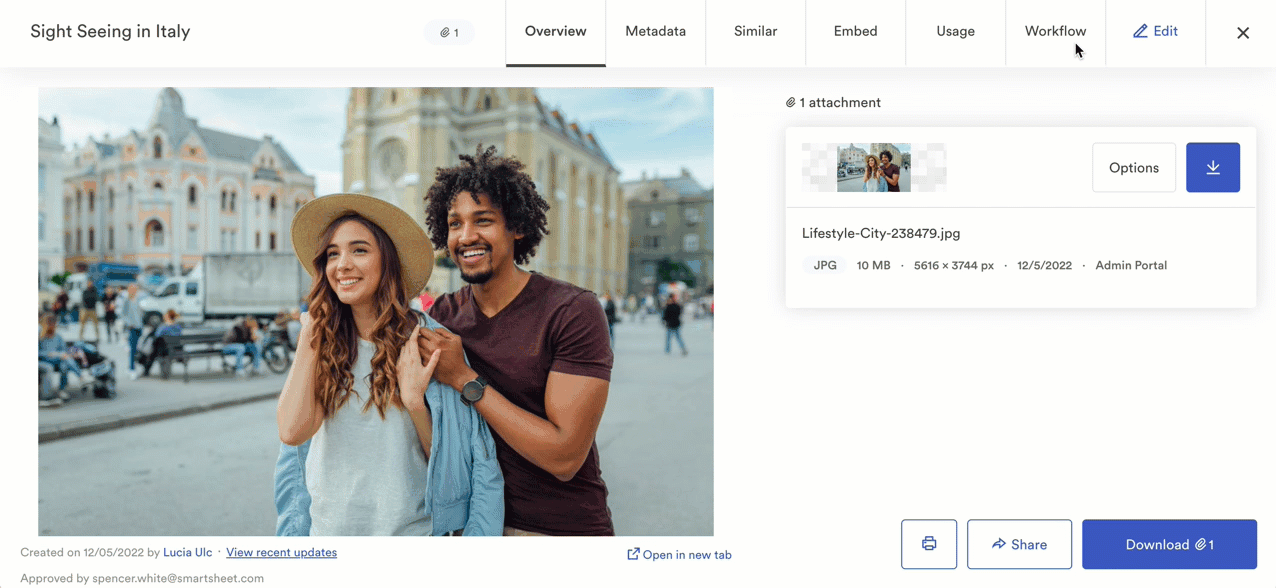
Information shown in the asset history log
The information in this log includes updates made to the individual asset. Any changes made at the Organization or Brandfolder level will not be reflected.
Some examples of updates include changing asset data such as tags, descriptions, custom field values, and comments, updating a version, adding an attachment, adding an individual asset watermark, etc. The log is displays chronologically and contains up to 180 days of data. After 180 days, the data is unavailable.
The asset history log distinguishes between creation and deletion when referring to an asset or an attachment. For all other updates, such as tags, comments, descriptions, etc., the asset history log does not distinguish between creating, editing, or deleting for the update. For example, an update that reads Tags means a tag was created, deleted, or edited on the asset.
There are five columns of information contained in the log:
- Update: The generic update that occurred to the asset
- Ex: Tags, Description, Comment, Section, Collections
- Source: The agent or method by which the update was made.
- Ex. Brandfolder UI, CSV Metasheets, Auto-Tagging, Asset Automations
- NOTE: If an update comes from a third-party integration without a source field, APIv4 will display as a placeholder.
- User: The actor, person, or system that initiated the change.
- Ex. User’s email
- NOTE: The user information displays as a hyphen “-” if the update was made from an agent with unavailable information, such as a third-party integration or automation. This is expected and intended behavior.
- Date: The localized date the update took place.
- Time: The localized time the update took place.
Frequently asked questions
Can I find the log of updates before this feature release?
The record will not display asset updates before the feature is released.
What is an example of an update not appearing in the asset history log?
Changes made at the Organization or Brandfolder level will not appear in the asset history log. For example, changing the name of a section the asset lives in would not appear in the asset history log.
When working with custom fields, if you edit the value for an asset, it will appear in the asset history log. Changing the key for a custom field will not appear in the asset history log because it affects the entire Brandfolder, not the individual asset.
Can Owners or Admins share this information with Collaborators or Guest Users?
No, only owner and admin users can see this information.
Can I download the information from the asset history log?
No, it is not downloadable.