The schedule allows you to sort by availability and view the allocation heatmap which distills project assignments into a person’s utilization. Read more on how to get an accurate understanding of your team’s availability on the schedule in Resource Management by Smartsheet.
Сортировка по доступности на графике
Используйте сортировку или фильтрацию, чтобы увидеть, когда доступны нужные вам пользователи, и найти сотрудников с ролями или навыками, необходимыми для ваших проектов.
Параметр "Сортировать по"
- Имя (по умолчанию). Пользователи сортируются по имени и фамилии в алфавитном порядке.
- Доступность. Сортировка от наименьшей до наибольшей загруженности. Вы сможете узнать, кто из вашей команды может взять на себя работу по проектам определённых типов и кто будет доступен в течение определённого периода времени.
Параметры сортировки доступности
Используйте один из параметров сортировки, чтобы узнать, кто и когда может работать над определёнными типами проектов. В этом режиме пользователи отображаются от наименее до наиболее загруженных в зависимости от выбранных вами параметров.
Временной интервал
Выберите заранее определённый временной интервал или настраиваемый диапазон дат, чтобы отсортировать пользователей от наименее до наиболее загруженных. Выбранный временной интервал выделен голубым цветом.
Параметр "На основании"
- Все (по умолчанию). Сортировка от наименее до наиболее загруженного пользователя.
- Тип проекта. Выбор одного или нескольких типов проектов позволяет отсортировать представление в алфавитном порядке и просмотреть список пользователей, наиболее и наименее доступных для работы над выбранными типами проектов.
Чтобы узнать, кто может приступить к работе над приоритетным проектом с подтверждённой оплатой, отфильтруйте по доступности, используя значение "Подтверждённые проекты" параметра "На основании". При этом на графике отобразиться информация о пользователях, доступных для работы на подтверждённых проектах. Другие назначения на проекты (внутренние и предварительные) будут выделены серым цветом. При использовании этого фильтра будет временно перерассчитано использование ваших сотрудников в этом представлении.
Просмотр тепловой карты распределения ресурсов
- В верхней части экрана щёлкните График.
- Чтобы развернуть меню слева, выберите пункт Все.
- Щёлкните Пользователи, а затем — Тепловая карта распределения ресурсов.
Распределение ресурсов отображается различными оттенками серого или красного (если сотрудник перегружен).
- Чтобы развернуть или свернуть сведения о графике пользователя, наведите указатель мыши на его имя в правом верхнем углу ячейки и щёлкните значок сведений.
- Чтобы просмотреть информацию о конкретном пользователе, выберите пункт "Участник команды" на левой боковой панели в разделе "Фильтры пользователей".
В профиле сотрудника должна быть указана дата начала работы, иначе информация о его доступности не будет отображаться.
Настройка праздников и выходных дней
По умолчанию рабочая неделя в Resource Management составляет пять дней. Рабочая неделя начинается с понедельника, а суббота и воскресенье являются нерабочими днями.
Вы можете настроить четырёхдневную рабочую неделю с выходными с пятницы по воскресенье. Кроме того, некоторые сотрудники могут работать каждый день. В некоторых компаниях нерабочими днями считаются пятница и суббота, а рабочая неделя начинается с воскресенья. Продолжительность рабочей недели можно настраивать в соответствии с вашими потребностями.
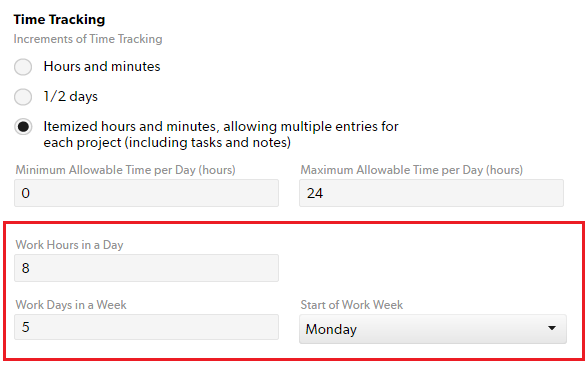
Настройка рабочей недели
- Выберите пункт Параметры.
- Выберите Параметры учётной записи.
- На странице Параметры учётной записи найдите раздел Отслеживание времени.
- Введите сведения о рабочей неделе в следующих полях:
- Рабочих часов в день;
- Рабочих дней в неделю;
- Начало рабочей недели.
- В нижней части страницы Параметры учётной записи выберите Сохранить.
На странице Расписание нерабочие дни отмечены светло-серыми вертикальными полосами. При расчёте доступности в Resource Management не учитываются нерабочие дни (государственные праздники и выходные дни).
Настройка праздничных дней
Государственные праздники
Официальные праздники применяются ко всем местоположениям и отображаются как нерабочие дни.
Добавление официальных праздников
Перед началом работы
Неполный рабочий день имеет приоритет по сравнению с государственными праздниками. Например, если один из ваших сотрудников работает неполный рабочий день и его график включает государственные праздники, в праздничные дни сотрудник будет отмечен как доступный.
Чтобы сотрудник, работающий неполный рабочий день, был недоступен в праздничные дни, удалите график его неполной доступности в эти дни.
- Выберите пункт Параметры.
- Выберите Параметры учётной записи.
- В меню слева выберите Государственные праздники.
- Введите сведения о празднике.
- Нажмите Добавить.
Региональные праздники
Для событий, которые относятся только к некоторым местоположениям, создайте тип отпуска (например, региональный праздник) и создайте соответствующие назначения.
Создание регионального праздника или типа отпуска
- Выберите пункт Параметры.
- Выберите Параметры учётной записи.
- В меню слева выберите Тип отпуска.
- Введите сведения о празднике или типе отпуска.
- Нажмите Добавить. После добавления нового типа отпуска он появляется в параметрах назначений.
Рабочие дни с отпусками не вычитаются автоматически из бюджета. Любое время, отведённое на отпуск, считается доступным временем.
Как удалить назначения на проект, совпадающие с региональными праздниками
Отменить удаление пересекающихся назначений невозможно. Тщательно проверьте график проекта, прежде чем вносить такие изменения.
- Выберите назначение, а затем — пункт Распределение.
- Выберите Удалить пересекающиеся назначения.
Добавление отпусков в график
Чтобы добавить в график отпуск сотрудника, выполните следующие действия.
- На графике выберите представление "Пользователи".
- Щёлкните строку и диапазон дат, куда нужно добавить отпуск.
- Щёлкните Новое назначение, а затем воспользуйтесь поиском или прокрутите страницу вниз, чтобы найти нужный тип отпуска.
- Выберите тип отпуска в нижней части списка. Отпуск появится на графике.
По умолчанию новые назначения, включая отпуска, отображаются на графике со стопроцентным распределением на одну неделю.
- Чтобы изменить длительность отпуска, перетащите ползунки назначения. Вы также можете изменить длительность отпуска, выбрав отпуск и вручную изменив его даты.
- Щёлкните отпуск, чтобы изменить распределение.
В отличие от праздников и выходных дней, отпускные часы не вычитаются из расчётов доступности автоматически. Часы, отмеченные на графике в качестве отпуска, рассматриваются так же, как рабочие часы.
После добавления отпуска можно разделить назначения.
Отпуск виден только на графике и похож на проект. Однако, поскольку это не проект, с ним нельзя будет работать с помощью панели интеграции со Smartsheet. Кроме того, можно создавать отчёты, чтобы получать сводку по всем отпускам сотрудников.
Настройка доступности отдельного пользователя
Стандартная рабочая неделя вашей организации устанавливается в разделе "Параметры учётной записи". Эта информация используется для настройки целевого показателя "% распределения" на графике, чтобы можно было распланировать всё доступное рабочее время подчинённых. Например, 40 часов в неделю — это 100 % распределения.
Настройка доступности отдельного пользователя
- Откройте меню Параметры > Параметры учётной записи > Пользователи.
- Щёлкните имя пользователя и внесите изменения в разделе Доступность.
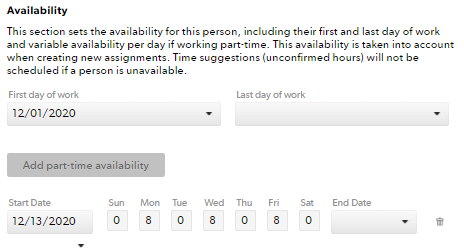
Изменение параметра доступности влияет только на назначения, созданные или изменённые после выбора неполного рабочего дня. Вам может потребоваться изменить существующие назначения так, чтобы они соответствовали обновлённым параметрам доступности. В предыдущих назначениях по-прежнему будет отображаться полная доступность.
Если доступность пользователя в тот или иной день составляет ноль часов, то этот день считается нерабочим днём. Назначения, совпадающие с нерабочим днём, удаляются из табелей учёта рабочего времени и не учитываются в бюджете проекта в отчётах.
Рекомендуемые значения времени (неподтверждённые часы) не будут запланированы, если человек недоступен.
Установка первых и последних дней работы
Пользователи считаются недоступными до первого рабочего дня и после последнего рабочего дня.
Как задать первый и последний день работы
- Перейдите на страницу Пользователи и выберите Изменить профиль.
- В разделе Доступность укажите первый и последний день работы пользователя.
Установка постоянной доступности в режиме неполного рабочего дня
Для пользователей, доступность которых отличается от параметров по умолчанию
- Откройте профиль пользователя, доступность которого требуется изменить: перейдите в раздел Параметры учётной записи > Пользователи.
- В профиле пользователя нажмите кнопку Add part-time availability (Добавить неполный рабочий день).
- В полях Дата начала и Дата окончания установите даты: введите даты начала и окончания периода, когда продолжительность работы будет отличаться от продолжительности рабочей недели по умолчанию.
Если сотрудник будет работать неполный рабочий день в течение неопределенного периода времени, оставьте поле Дата окончания пустым.
Настройка временной доступности в режиме неполного рабочего дня
Если пользователь будет временно недоступен в течение точно известного периода времени, установите продолжительность неполной доступности в его профиле.
- Откройте раздел Параметры учётной записи > Пользователи.
- В профиле пользователя нажмите кнопку Add part-time availability (Добавить неполный рабочий день).
- В поле Дата начала выберите первый день, в который пользователь должен отображаться как недоступный, а в поле Дата окончания выберите дату последнего дня, когда он будет недоступен.
- В полях "Понедельник" — "Воскресенье" для этого периода неполной доступности введите 0.
Этот пользователь будет отображаться в Resource Management как недоступный.