The schedule in Resource Management is a visual way to understand who is working on what and individual responsibilities of your team.
Общие сведения о графике
Использование графика
Используя график, вы можете выполнять следующие действия:
- просматривать назначения на проекты;
- просматривать и обновлять статус проектов;
- просматривать график по дням, неделям или месяцам;
- при необходимости корректировать распределение сотрудников на проекте, выявляя свободные часы и перегрузки;
- выполнять поиск участников команды, навыков и ролей для новых проектов;
- назначать сотрудников на проекты;
- сортировать сотрудников по роли или доступности;
просматривать график по пользователям (в режиме "Участник команды" или "По умолчанию") или проектам;
- переключаться между представлениями, используя меню фильтра в левом верхнем углу графика;
- увеличивать и уменьшать масштаб, выбирая представление дня, недели или месяца в левом верхнем углу;
- использовать клавиши курсора, чтобы прокручивать расписание по месяцам.
Представление "Пользователи"
В представлении "Пользователи" в левом столбце отображаются сотрудники, а в расписании проекта показаны проекты, назначенные им.
Доступность отображается в виде светло-серого блока. Если сотрудник перегружен, на графике появятся красные предупреждения. Выходные и праздничные дни представлены серыми вертикальными полосками. Используйте тепловую карту распределения ресурсов, чтобы выявить сотрудников, чья нагрузка превышена.
Назначения отображаются в табелях учёта рабочего времени каждого пользователя. При изменении назначения на графике это изменение также появляется в соответствующих табелях учёта рабочего времени.
Представление "Проекты"
В представлении проектов проекты отображаются в левом столбце. В расписании проекта отображается длительность проекта.
Наведите указатель мыши на проект, чтобы быстро просмотреть сведения о нём. Выберите проект и щёлкните Показать подробности или Скрыть подробности.
Представление ресурсов
В представлении ресурсов выбранный параметр группировки (дисциплина или роль) отображается в левом столбце, а загрузка и использование сотрудников показаны в расписании проекта с разбивкой по месяцам.
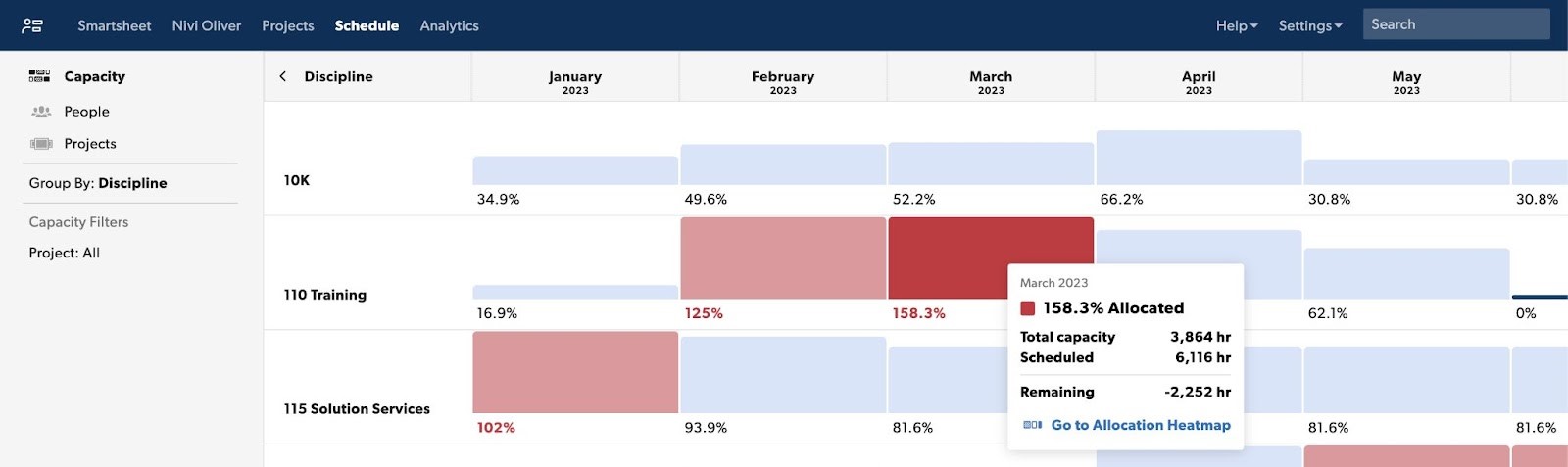
- Синие ячейки означают, что рабочая группа загружена нормально или может взять на себя новую работу.
- В красных ячейках выделены рабочие группы, перегруженные задачами.
- Светло-красный цвет означает, что загрузка группы превышает 100 %, но составляет менее 150 %.
- Тёмно-красный цвет указывает на то, что загрузка группы превышает 150 %. Щёлкните любую ячейку, чтобы перейти к тепловой карте распределения ресурсов и обновить назначения.
Подробнее о представлении ресурсов.
Отмена или повтор действия
Изменения, внесённых в график во время активного сеанса работы в браузере, можно отменить или повторить. Вы можете отменить или повторить до 100 типичных изменений графика, таких как создание, удаление или изменение назначений.
При обновлении страницы, фильтрации содержимого или переключении между представлениями "Пользователи" и "Проект" история отмены очищается.
Нельзя отменить перечисленные ниже действия:
- удаление пересекающихся назначений;
- разделение назначения;
- повтор назначения;
- перенос проекта или этапа;
- изменение типа проекта.
Чтобы отменить или повторить изменение графика, выполните указанные ниже действия.
- Выберите функцию "Отменить" или "Повторить" на панели расписания проекта. С помощью этой же функции можно отменить или повторить несколько действий.
- Чтобы отменить действие, нажмите клавиши CTRL + Z (на ПК) или Command + Z (на Mac). Чтобы повторить действие, нажмите CTRL + Y (на ПК) или Command + Y (на Mac).
Использование графика
Как выглядит график
На графике отображаются все задачи по проектам вашей организации.
На графике фиксируется изначальный план (то, как проекты должны выполняться); затем расписание изменяется по мере изменения планов проекта (в зависимости от того, как они реализуются на самом деле). График можно просматривать в режиме дней, недель и месяцев либо настраивать представление необходимым вам образом.
Назначения в проектах имеют цветовую кодировку:
- синий — подтверждённые проекты;
- серый — предварительные проекты;
- фиолетовый — внутренние проекты;
- оранжевый — отпуск, больничный или другие личные события (настраивается в параметрах учётной записи).
График можно использовать для отслеживания доступности и превышения загрузки сотрудников, а при необходимости — для корректировки выделения отдельных ресурсов. Изучайте доступность сотрудников, навыков и ролей, чтобы определять, когда начинать новые проекты.
График и страницы проектов зависят друг от друга. При внесении изменений в график страницы проекта обновятся в режиме реального времени, и наоборот.
Загрузка
У каждого сотрудника есть заранее определённая доступность, рассчитанная на стопроцентную загрузку. На графике загрузка отображается как светло-серые полоски при неполной загрузке и как красные полоски при превышении загрузки.
- Светло-серые полоски показывают доступность сотрудника и количество часов, необходимое для того, чтобы довести его загрузку до ста процентов (что бы ни подразумевалось под полной загрузкой).
- Красные полоски — это процент часов, превышающих полную нагрузку выбранного пользователя или заполнителя.
Влияние дат начала и окончания на нагрузку
У пользователей нет доступных часов до первого рабочего дня и после последнего рабочего дня.
Например, если последний рабочий день сотрудника (т. е. 31 декабря 2020 г.) уже прошёл, проекты, на которые сотрудник назначен после этой даты, не будут отображаться ни в табеле рабочего времени, ни в отчёте "Время и оплата".
Если удалить последний рабочий день, сотрудник снова станет доступен для новых или обновлённых назначений, но это изменение не будет автоматически применяться к существующим назначениям.
Чтобы восстановить существующие назначения для пользователя, используя график, измените формат распределения сотрудника: выберите другой формат вместо "ч/день", "%" или "всего часов". Рекомендуемые часы будут отображаться в табелях учёта рабочего времени и в вашем отчёте "Время и оплата".
Представление Ганта
Чтобы просмотреть расписания всех проектов в виде диаграммы Ганта, перейдите в представление проектов, а затем используйте функцию динамического масштабирования (горизонтальный ползунок в левой верхней части экрана). В этом представлении проекты упорядочены последовательно по датам начала и окончания. В нижней части экрана находятся проекты с недавно прошедшими датами окончания.
Сравнение подтверждённого времени с запланированным временем
Изменение назначений в графике отражается в табелях учёта рабочего времени. Однако подтвержденное время (из табелей учёта рабочего времени) не влияет на график. Это позволяет сравнивать фактически затраченное время (из табелей учёта рабочего времени) с планом (графиком).
Поскольку график представляет собой общий план, на него не влияют назначения или часы, которые ваша команда отслеживает нерегулярно (например, больничные или дополнительные проекты, на выполнение которых сотрудник не был назначен изначально).
Добавление пользователей в проект
Распределение часов: фиксированное или гибкое
Распределение назначений может представлять собой процентное значение времени, количество часов в день или общее количество часов. Вы можете использовать фиксированное или гибкое распределение часов.
Гибкое распределение часов
- Процентное значение. Часы назначаются равномерно в виде процента от доступных часов (например, Алексею назначается 30 % от его времени на проект А).
- Количество часов в день. Назначается фиксированное количество часов в день независимо от доступности пользователя (например, Алексею назначено 4 часа в день на проект А).
Гибкое распределение часов позволяет корректировать назначения при изменении продолжительности проекта. Например, при изменении назначения пользователя с 50 % в течение 6 недель на 10 недель будет необходимо, чтобы он работал над проектом дольше.
Фиксированное распределение часов
- Всего. Назначается фиксированное количество часов, распределяемых пропорционально доступности пользователя на протяжении всего срока назначения (например, Алексею назначено 20 часов на проекте А).
При фиксированном общем количестве часов число назначаемых часов не зависит от длительности назначения. Например, сотрудник, который должен был работать над проектом в течение 100 часов на протяжении 3 недель, должен будет по-прежнему проработать 100 часов даже в том случае, если проект будет продлён до 6 недель.
Вы можете переключаться между типами распределения или изменять план при необходимости. При любых изменениях графика страница проекта и рекомендуемые значения времени на личной странице обновляются автоматически.
Добавление назначений, участников проекта и этапов
Создание назначения на графике пользователей
- В представлении пользователей найдите пользователя, которого хотите назначить на проект. Щёлкните нужную строку на графике и выберите пункт Новое назначение.
- Выберите тип проекта или тип отпуска, на который хотите назначить пользователя. Элемент появится на графике.
Создание назначения на графике проекта
- В представлении проекта щёлкните проект.
- В раскрывающемся меню выберите пункт Добавить участника команды.
- Выберите участника команды, которого хотите назначить на проект.
Создание этапа на графике проекта
- В представлении проекта щёлкните проект.
- В раскрывающемся меню выберите Этап.
- Введите имя нового этапа.
Изменение свойств этапа, участника команды или назначения
- Чтобы изменить даты начала или окончания, воспользуйтесь слайдерами в строке проекта.
- Щёлкните этап, чтобы добавить участников или задать даты начала и окончания во всплывающем календаре.
- Щёлкните участника, чтобы изменить распределение его времени (например, 20 %, 10 часов в день или 50 часов в общей сложности).
Изменение назначений
Изменения отражаются на странице проекта и в предварительно заполненных значениях времени на личных страницах.
- Чтобы изменить назначение, щёлкните полоску назначения.
Повтор назначений
Иногда возникает необходимость назначать одни и те же задачи снова и снова. Это можно сделать с помощью функции повтора назначения. Временной интервал и значение распределения останутся неизменными.
Как настроить повтор назначения
- На графике щёлкните назначение, которое должно повторяться.
- Во всплывающем меню выберите Повторить.
- Укажите, как часто вы хотите повторять назначение (каждую неделю, каждые две недели и т. д.).
- Укажите, сколько раз нужно повторить назначение.
Удаление повторяющихся назначений
- На графике щёлкните назначение, которое необходимо удалить.
- Во всплывающем меню выберите Удалить.
- Выберите Ряд, чтобы удалить все прошлые и будущие назначения. Выберите Это и последующие назначения, чтобы удалить выбранное назначение плюс все запланированные назначения в будущем. Выберите Только это, чтобы удалить только выбранное назначение. Прошлые и будущие назначения не будут удалены.
Переназначение работ
При необходимости вы можете переназначить задачу другому сотруднику. При переназначении атрибуты пользователя автоматически выбираются в качестве фильтров. Таким образом вы сможете увидеть, какие сотрудники и заполнители наиболее точно соответствуют нужным критериям.
- Щёлкните назначение и нажмите Переназначить.
- Выберите пользователя, заполнитель или расположение для переназначения работы.
Удаление пересекающихся назначений
Удаление пересекающихся назначений можно использовать при изменении назначения пользователя с нескольких проектов на один. Эта функция также полезна, если кто-то уходит в отпуск, когда проект ещё не завершён, и вы хотите удалить его назначения только на время отпуска.
Внимание! Удаление пересекающихся назначений нельзя отменить. Тщательно проверьте график проекта, прежде чем вносить такие изменения.
- Выберите назначение, которое нужно сохранить.
- Выберите знание распределения (например, 8 ч в день).
- Выберите Удалить пересекающиеся назначения.
- Появится запрос: "Удалить перекрывающиеся назначения?" Выберите Да.
При удалении пересекающихся назначений на проект все часы, выделенные на удалённые задачи, возвращаются в бюджет проекта.
Разделение назначений
Иногда возникает необходимость разделить назначение на сегменты, чтобы решить проблемы с доступностью или графиком. Например, вы назначили Алексея на проект. Он будет работать по 4 часа в день в течение 3 недель. По мере того уточнения плана оказывается, что количество часов будет варьироваться каждую неделю. Для этого необходимо разбить проект на сегменты. После разделения назначения вы можете изменить количество часов в каждом сегменте: 6 часов в первую неделю, 2 часа во вторую неделю и 4 часа в третью неделю проекта.
-
Щёлкните назначение приблизительно в том месте, где должно происходить разделение.
-
В меню выберите пункт Распределение.
-
Выберите Разделить между датами X и Y.
-
Разделив назначение, измените распределение в каждом сегменте по мере необходимости. Вы также можете переместить полоску назначения на другие даты.