The project page is the area where you can see all the details associated with the project. We encourage building out the high-level details using the project schedule and the Project worklist, then handling adjustments to project assignments on the schedule.
Использование краткого описания проекта для создания проектов и управления ими
На странице проекта можно выполнять указанные ниже действия:
- настраивать бюджет проекта, прогнозируя требуемое время, оплату и расходы (затраты по проекту, не связанные с трудовыми ресурсами). Это предполагаемая цель, необходимая для достижения целевой рентабельности или выполнения сроков;
- добавлять пользователей в проект и создавать план работ, который будет соответствовать предполагаемому бюджету;
- создавать рабочие элементы и назначать сотрудникам обязанности в рамках проекта и сроки выполнения задач;
- просматривать ход выполнения проекта в режиме реального времени и отслеживать бюджет;
- использовать краткие ссылки на отчёты по проекту для анализа данных, стоящих за ходом работы.
Краткое описание проекта
Краткое описание проекта — это основная страница проекта. Оно содержит актуальные сведения о проекте. Здесь отображается описание проекта, список пользователей, которые в настоящее время работают над проектом, расписание проекта (в визуальном формате) и ход текущей работы. На этой странице также приведены все свойства проекта. Краткое описание проекта обновляется автоматически и постоянно отражает ход выполнения проекта.
Краткое описание проекта включает в себя:
- имя или название клиента;
- название проекта;
- даты начала и окончания проекта;
- имя владельца проекта;
- описание проекта (до 2048 символов, включая разрывы строк);
- активные ссылки, содержащиеся в описании.
Статус проекта и отчёты
Статус работ, информация о затраченном времени и оплате по проекту отображаются в левой части краткого описания проекта. Используйте раскрывающийся список "Показать" для выбора данных, отображаемых на этой панели.
Вы можете просмотреть следующие сведения:
- информацию о проекте в целом (по умолчанию);
- информацию, которая не относится к конкретному этапу;
- информацию о конкретном этапе.
В нижней части левой панели находятся ссылки на отчёты о времени, оплате и бюджете.
Краткое описание проекта можно использовать в качестве повестки на еженедельных собраниях, а также для фиксации и передачи сведений об обязанностях каждого сотрудника.
График
На графике показаны этапы проекта и сведения о сотрудниках, которые должны работать над проектом. Щёлкните в любом месте графика, чтобы открыть вкладку График проекта. Щёлкните правой кнопкой мыши (или левой кнопкой мыши, удерживая клавишу Ctrl), чтобы сохранить изображение графика. Вы сможете отправить его своим сотрудникам или другим заинтересованным сторонам.
Список рабочих задач
В разделе "Список рабочих задач" отображается текущий статус проекта, его этапы, его участники, распределение участников (в процентах), рабочие элементы, даты назначения на проект и статус каждого назначения.
Работа с графиком проекта
Вы можете изменять расписание проекта и любые связанные с ним назначения. Кроме того, вы можете создавать этапы и назначения, а также отслеживать то, как эти изменения влияют на статус времени и оплаты проекта.
По умолчанию размер графика автоматически подстраивается под продолжительность проекта. Для изменения дат используйте ползунки в конце этапов или на полосках назначения.
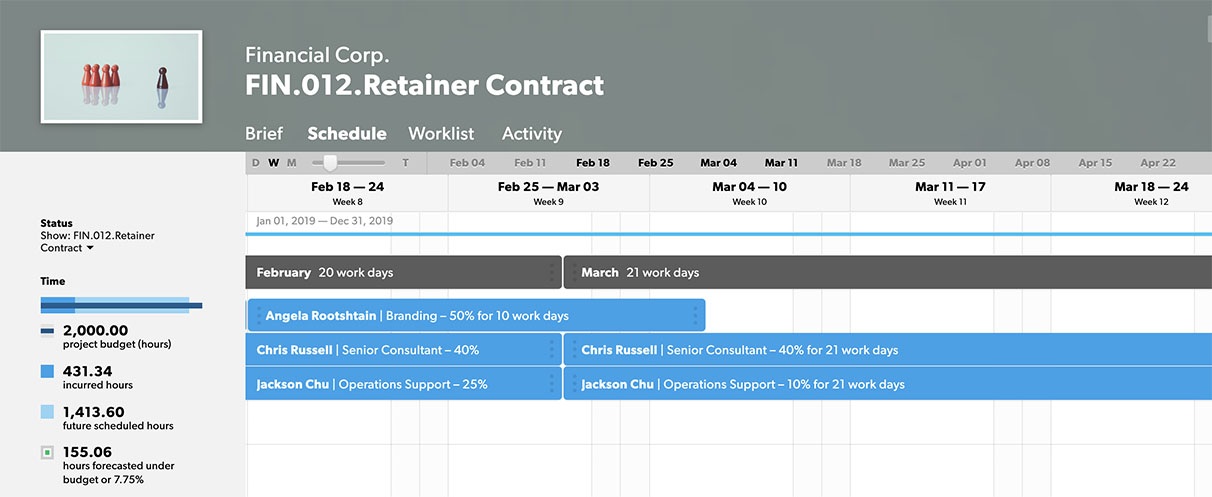
Добавление элементов в график проекта
Добавление этапов
- Щёлкните график в том месте, где должен начинаться очередной этап, и выберите Добавить этап.
- Выберите одно из названий этапов по умолчанию или введите собственное название этапа. Дата окончания этапа будет автоматически приравнена к дате окончания проекта, но при необходимости вы можете изменить этот параметр.
Добавление назначений
- Щёлкните пустое окно даты или этапа и выберите пункт Добавить участника команды.
- Выберите сотрудника из списка. Вы также можете выбрать заполнитель. Назначение начинается с текущего дня (или с даты начала проекта, если она относится к будущему), а его окончание совпадает с датой окончания проекта или этапа, но при необходимости вы можете изменить эти параметры.
Добавление описаний работы
- Чтобы добавить задачу к существующему назначению, щёлкните назначение сотрудника и выберите пункт Рабочий элемент. Введите данные в текстовом поле.
- Чтобы добавить описание задачи, не назначая её никому из сотрудников, щёлкните любой пустой участок графика и выберите пункт Добавить рабочий элемент. Введите текст, чтобы создать новый рабочий элемент, который начинается с текущего дня (или с даты начала проекта, если она относится к будущему). Его окончание будет совпадать с датой окончания проекта.
Управление задачами и назначениями с помощью списка рабочих задач проекта
Прежде чем использовать рабочий список, необходимо настроить проект.
Этапы
Этапы — это способ разбить проект на различные виды работ. Сначала добавьте этапы, а затем добавьте рабочие элементы к каждому этапу.
Добавление этапов в список рабочих задач
- В левом верхнем углу списка рабочих задач выберите Этап. В нижней части списка рабочих задач появится новая строка этапа.
- Укажите название этапа. С помощью клавиши ВВОД вы можете добавить дополнительные этапы; затем выберите любое место на экране.
- Чтобы изменить этап, выберите новую строку. На правой боковой панели откроется панель свойств.
Изменение дат этапа
- Чтобы открыть календарь, выберите дату начала или окончания в строке этапа.
- Выберите новые даты в календаре.
Устанавливайте даты для каждого этапа при его создании; следующий этап начнётся сразу после завершения предыдущего этапа.
Добавление рабочих элементов в список рабочих задач
Рабочие элементы определяют конечные результаты проекта, ожидания и обязанности в рамках проекта или этапа либо требования к конкретному сотруднику.
Добавление рабочих элементов
- Наведите указатель мыши на пользователя и выберите Рабочий элемент.
- На панели справа укажите свойства рабочего элемента.
При наведении указателя мыши на строку активируется действие + Рабочий элемент в нижней части проекта или группы этапов, что позволяет добавить сведения об элементе.
Назначение рабочих элементов
- Выберите строку "Рабочий элемент", чтобы открыть сведения о рабочем элементе.
- Нажмите Назначить участника команды.
Или:
- Наведите указатель мыши на рабочий элемент и нажмите Назначить.
Копирование рабочих элементов в списке рабочих задач
Вы можете дублировать рабочий элемент, скопировав его в проект или этап проекта. Копируйте рабочие элементы в следующих случаях:
- Над одной и той же задачей работает несколько человек. Скопируйте рабочий элемент несколько раз и назначьте каждую копию пользователям, работающим с ним.
- У вас есть похожие задачи на разных этапах проекта, например проверка дизайна. Скопируйте рабочий элемент для каждого этапа и измените даты.
- Вам нужно переместить рабочий элемент. Скопируйте рабочий элемент на новый этап и удалите старый элемент.
Копирование рабочего элемента
- В списке рабочих задач выберите Рабочий элемент, который нужно скопировать.
- В нижней части панели сведений справа выберите Копировать.
- Выберите проект или этап, в который нужно скопировать рабочий элемент.
Удаление рабочих элементов из списка рабочих задач
Удалять рабочие элементы могут только администраторы и менеджеры проектов. При удалении рабочего элемента удаляется вся строка и всё её содержимое, включая назначение. Время, которое пользователь уже отследил в рамках назначения, не удаляется.
- Выберите строку Рабочий элемент.
- В нижней части панели сведений справа выберите Удалить.
Добавление пользователей в список рабочих задач
Добавление участника команды к этапу
Добавить сотрудника в список рабочих задач можно двумя способами.
- Выберите проект или этап, а затем на панели справа нажмите + Добавить участника команды.
- Наведите указатель мыши на последний этап или запись проекта и выберите пункт Участник команды. На панели справа появится каталог вашей команды.
Добавление участника команды к нескольким этапам
- В верхней части списка рабочих задач выберите Участник команды.
- На панели справа выберите этапы, к которым нужно добавить сотрудников. Также можно выбрать весь проект.
- В нижней части панели выберите Добавить этапы.
- Выберите участника команды, которого хотите добавить.
Все назначения имеют даты начала и окончания. В зависимости от того, назначен ли сотрудник на уровне проекта или этапа, назначения по умолчанию унаследуют даты начала и окончания проекта или этапа.
Определение рабочего статуса в списке рабочих задач
Вы можете указать статус для каждого рабочего элемента. Изменять статус в продолжение проекта могут администраторы, менеджеры проектов и лица, которым назначена рабочая задача.
Статус можно использовать для выявления элементов, которые требуют внимания. Вы можете настроить параметры статуса в соответствии с терминологией, принятой в вашей организации.
Статус отображается везде, где отображается рабочий элемент. Дополнительные сведения см. в статье Рабочий статус.
Перенос дат в списке рабочих задач
Иногда даты проектов и этапов изменяются. Если вы определили этапы и назначения, то можете менять даты, не изменяя каждый элемент.
Перенос дат
- В списке рабочих задач выберите название проекта или этапа. Оно выделено полужирным шрифтом в верхней части раздела проекта или этапа.
- На панели справа выберите Сдвинуть даты.
- Введите новую дату начала и нажмите кнопку Сохранить
При сдвиге проекта меняются даты всех этапов и назначений, а также сроки выполнения задач.
Рабочие элементы
Рабочие элементы зависят от назначений. При добавлении рабочего элемента к назначению пользователя на проект такой элемент появляется в представлении "Сегодня" на его личной странице.
Добавить рабочие элементы можно двумя способами.
- График проекта. Здесь вы можете добавить неназначенные работы (на уровне проекта или этапа) или добавить работу к назначению существующего пользователя.
- Вкладка "График" > представление проектов
- Список рабочих задач проекта. Здесь вы можете добавить неназначенные работы (на уровне проекта или этапа) или добавить работу к назначению существующего пользователя.
- Страница проекта > вкладка Список рабочих задач > +Рабочий элемент
Оставайтесь в курсе событий с помощью уведомлений и ленты действий
Уведомления помогут вам:
- узнавать об изменении статуса ваших назначений и задач;
- узнавать об изменениях отслеживаемого проекта;
- получать сводку действий, выполненных за день.
Все эти изменения отображаются в хронологическом порядке в ленте действий, которая имеется на каждой странице проекта и на вашей личной странице.
Лента действий
Лента действий — это записи о ключевых изменениях проекта. В ней отображаются изменения пользователей, проектов и назначений. Каждое изменение отображается с меткой времени и даты.
Уведомления по электронной почте
Благодаря уведомлениям по электронной почте вы можете узнавать о важных изменениях ваших назначений и проектов. К уведомлениям применяется функция умной группировки. Если вы вносите несколько изменений подряд, информация о них будет отправлена в одном сообщении, чтобы не перегружать ваш почтовый ящик. Вы также можете получать ежедневный дайджест о действиях, выполненных в течение дня.
Изменение личных параметров уведомлений
Чтобы изменить время получения уведомлений, выполните следующие действия:
- В правом верхнем углу выберите пункт Параметры.
- В раскрывающемся списке выберите пункт Мои настройки.
- В разделе Настройки уведомлений выберите один из приведённых ниже вариантов.
- "Отключены": вы не будете получать уведомления по электронной почте. Однако вы будете видеть изменения в ленте действий.
- "Немедленно". Уведомления будут поступать по мере внесения изменений. Если несколько изменений будут произведены подряд, они будут сгруппированы, а информация о них будет отправлена в одном сообщении.
- "Ежедневно" (параметр по умолчанию). Каждое утро вы будете получать по электронной почте сообщение с подробным описанием изменений, внесённых за последние 24 часа.
Уведомления о проектах
По умолчанию уведомления включены для всех проектов.
Если вы занимаетесь распределением ресурсов или предварительным планированием проекта и не хотите, чтобы ваши коллеги отвлекались на лишние уведомления, администраторы ресурсов и редакторы портфеля могут отключить уведомления на странице Параметры проекта.
Отслеживание проекта
Вы можете отслеживать проекты, на которые не имеете назначений. Сведения о них будут отображаться в вашей личной ленте действий. При этом вы также будете получать уведомления об изменениях проекта по электронной почте.
Как настроить отслеживание проекта
- Перейдите на страницу Проекты и откройте нужный проект.
- Откройте вкладку Действия .
- В верхней части ленты действий активируйте переключатель Отслеживать.
Изменение параметров уведомлений для всей учётной записи
По умолчанию для пользователей учётной записи включены уведомления по электронной почте.
Администратор ресурсов может задать нужные параметры в разделе "Уведомления" на странице Параметры учётной записи. Изменять параметры уведомлений для всех активных пользователей могут только администраторы ресурсов.
Есть всего два параметра уведомлений для учётной записи в целом.
- Включить уведомления: уведомления отправляются всем пользователям вашей учётной записи. При этом каждый пользователь может настроить свои собственные параметры уведомлений по электронной почте на странице Мои настройки.
- "Отключить уведомления". Этот параметр отключает уведомления для всех пользователей вашей учётной записи и скрывает параметры уведомлений по электронной почте на странице Мои настройки.
Настройка шаблонов проектов
Шаблон проекта создаётся так же, как и любой другой проект.
Используйте понятные названия, чтобы было ясно, что это именно шаблон. Например:
- имя проекта — "ШАБЛОН проекта X";
- тип проекта — предварительный;
- тег проекта — "ШАБЛОН".
После настройки шаблона можно дублировать его и создать новый проект.
Дублирование проекта
- Перейдите на страницу проекта шаблона и выберите пункт Параметры проекта.
- На левой боковой панели выберите Создать копию.
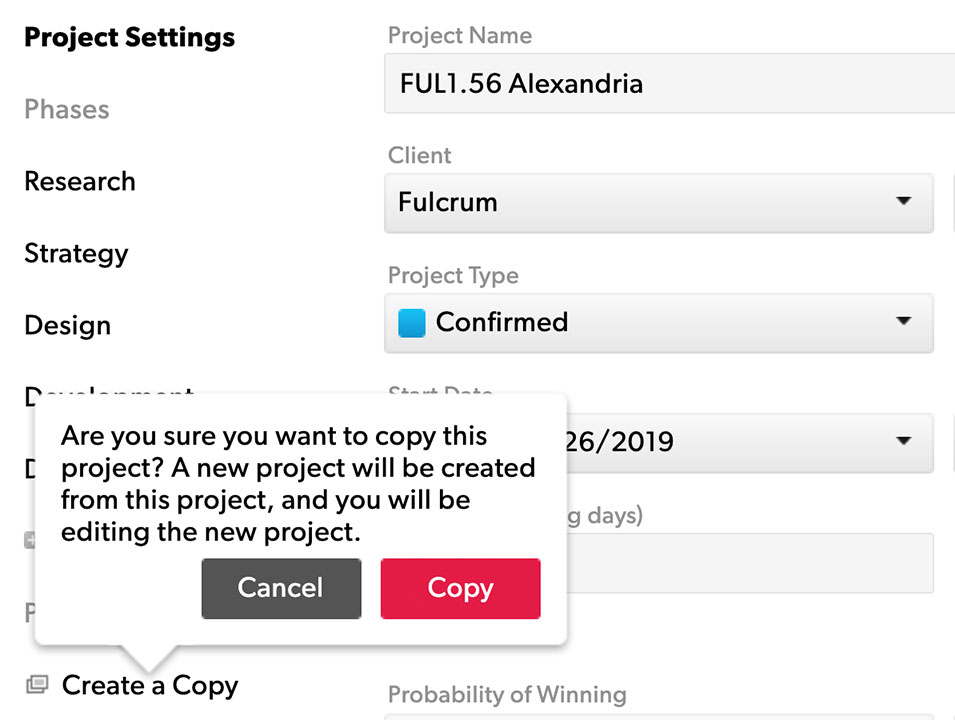
Если у вас есть повторяющиеся проекты для одного и того же клиента, создайте проект-шаблон с соответствующими ставками и присвойте ему понятную метку. Сохраните его как внутренний или предварительный проект, чтобы было видно, что это просто шаблон. Теперь вы можете копировать этот проект каждый раз, когда вам понадобится эта ставка.
Перенос значений времени из одного проекта в другой
Для переноса записей о потраченном времени из одного проекта в другой необходимо подсчитать общее количество часов каждого сотрудника в первом проекте, а затем создать новый проект. Добавляя сотрудников в новый проект, укажите общее количество часов, которое каждый пользователь отработал на старом проекте, и измените дату, в которую велась работа над проектом, на дату в прошлом.
Вы также можете помечать проекты одним и тем же настраиваемым полем или тегом, так что при просмотре графика или отчётов можно будет настроить фильтрацию таким образом, чтобы просмотреть данные, связанные со всеми проектами с этим тегом или настраиваемым полем.
В Resource Management отсутствует возможность объединять проекты.