Если в вашей учётной записи отслеживание времени ведётся в режиме "Детализация по часам и минутам", представление "День" позволяет отслеживать время для нескольких категорий в рамках одного проекта.
Чтобы отслеживать действия за определённый день, щёлкните День в правом верхнем углу табеля учёта рабочего времени.
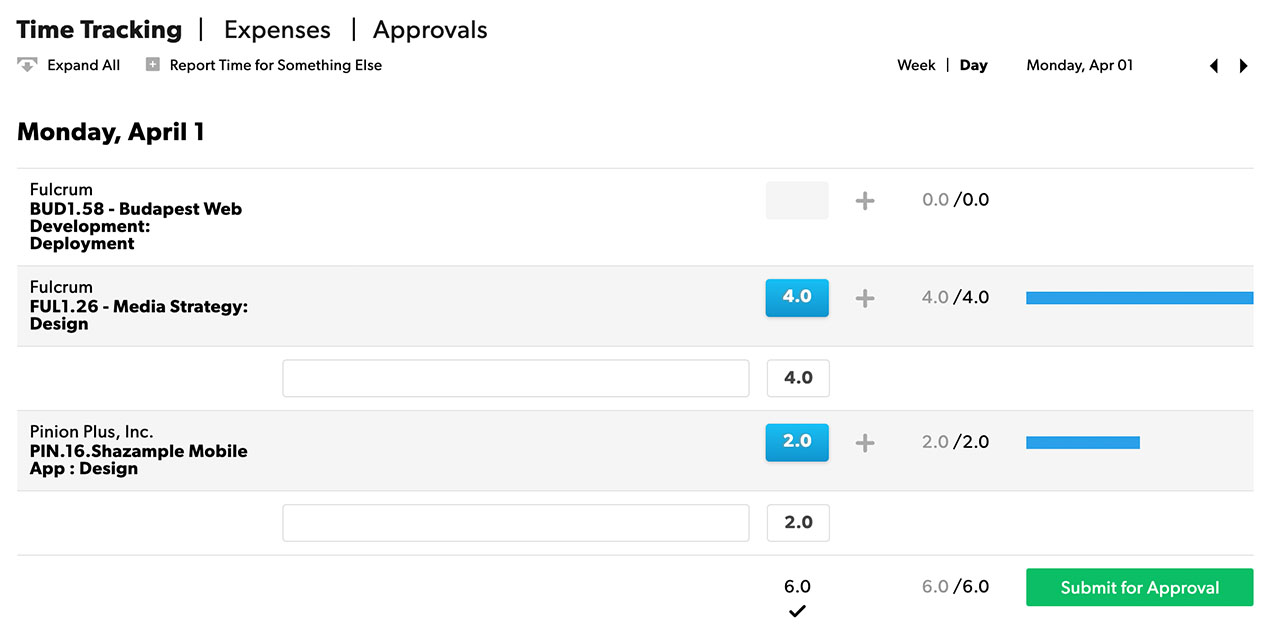
Отслеживание времени для нескольких категорий
Если в вашей учётной записи отслеживание времени ведётся в режиме "Детализация по часам и минутам", представление "День" позволяет отслеживать время для нескольких категорий в рамках одного проекта.
- В представлении "День" щёлкните значок "+" рядом с рекомендуемым временем.
- Выберите предварительно определённый проект или категорию времени. Если в вашей учётной записи отсутствуют категории, выберите + Добавить новую пустую строку, чтобы добавить несколько заметок к проектам этого дня.
- Вы также можете выбрать параметр Указать время для другой категории, чтобы сделать запись о времени, отработанном не в рамках назначенных проектов.
Использование таймера
Если в вашей учётной записи отслеживание времени ведётся в режиме "Часы и минуты" или "Детализация по часам и минутам", вы можете использовать таймер для фиксации повседневной деятельности. Вы можете запустить таймер на сегодняшний день. Одновременно можно запустить только один таймер.
Запуск таймера
- Перейдите к представлению "День" в табеле учёта рабочего времени.
- Наведите указатель мыши на строку под проектом или этапом, с которым вы хотите работать, и выберите пункт Запустить таймер. Вращающийся значок указывает на то, что идёт запись времени.
- Закончив работу, вы можете добавить время в табель рабочего времени или закрыть таймер, не добавляя время.
Что нужно помнить, используя таймер
- Если вы забыли остановить таймер, закройте его и попробуйте прикинуть, сколько времени вы отработали на самом деле.
- При попытке запустить новый таймер в то время, когда работает другой, активный таймер остановится, а второй таймер будет запущен. Записанное с помощью первого таймера время будет автоматически добавлено в проект.
- Таймер будет работать, даже если окно браузера будет неактивным. Вы можете работать с другими вкладками браузера или свернуть страницу табеля рабочего времени.