На графике отображаются расписания всех проектов и все назначения, существующие в организации. График позволяет анализировать, какой объём работы может взять на себя ваша команда, просматривать текущее штатное расписание проектов и корректировать назначения по мере изменения проектов.
При изменении графика информация на страницах проектов и табелях рабочего времени обновляется в режиме реального времени.
Использование графика
Используя график, вы можете выполнять следующие действия:
- просматривать назначения на проекты;
- просматривать и обновлять статус проектов;
- просматривать график по дням, неделям или месяцам;
- при необходимости корректировать распределение сотрудников на проекте, выявляя свободные часы и перегрузки;
- выполнять поиск участников команды, навыков и ролей для новых проектов;
- назначать сотрудников на проекты;
- сортировать сотрудников по роли или доступности;
просматривать график по пользователям (в режиме "Участник команды" или "По умолчанию") или проектам;
- переключаться между представлениями, используя меню фильтра в левом верхнем углу графика;
- увеличивать и уменьшать масштаб, выбирая представление дня, недели или месяца в левом верхнем углу;
- использовать клавиши курсора, чтобы прокручивать расписание по месяцам.
Представление "Пользователи"
В представлении "Пользователи" в левом столбце отображаются сотрудники, а в расписании проекта показаны проекты, назначенные им.
Доступность отображается в виде светло-серого блока. Если сотрудник перегружен, на графике появятся красные предупреждения. Выходные и праздничные дни представлены серыми вертикальными полосками. Используйте тепловую карту распределения ресурсов, чтобы выявить сотрудников, чья нагрузка превышена.
Назначения отображаются в табелях учёта рабочего времени каждого пользователя. При изменении назначения на графике это изменение также появляется в соответствующих табелях учёта рабочего времени.
Представление "Проекты"
В представлении проектов проекты отображаются в левом столбце. В расписании проекта отображается длительность проекта.
Наведите указатель мыши на проект, чтобы быстро просмотреть сведения о нём. Выберите проект и щёлкните Показать подробности или Скрыть подробности.
Представление ресурсов
В представлении ресурсов выбранный параметр группировки (дисциплина или роль) отображается в левом столбце, а загрузка и использование сотрудников показаны в расписании проекта с разбивкой по месяцам.
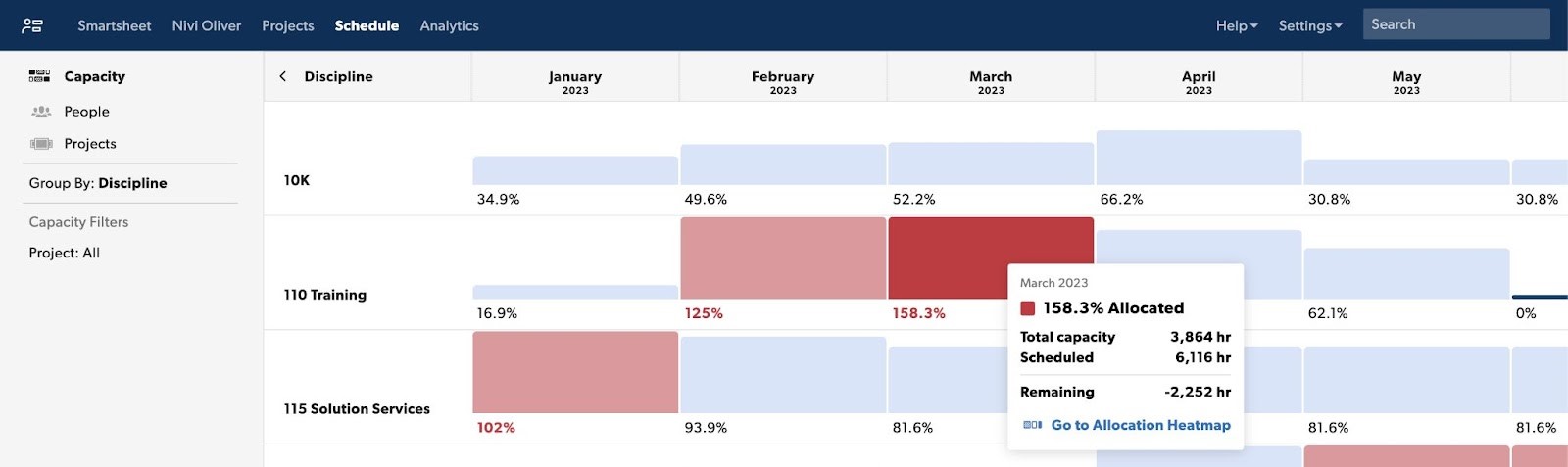
- Синие ячейки означают, что рабочая группа загружена нормально или может взять на себя новую работу.
- В красных ячейках выделены рабочие группы, перегруженные задачами.
- Светло-красный цвет означает, что загрузка группы превышает 100 %, но составляет менее 150 %.
- Тёмно-красный цвет указывает на то, что загрузка группы превышает 150 %. Щёлкните любую ячейку, чтобы перейти к тепловой карте распределения ресурсов и обновить назначения.
Подробнее о представлении ресурсов.
Отмена или повтор действия
Изменения, внесённых в график во время активного сеанса работы в браузере, можно отменить или повторить. Вы можете отменить или повторить до 100 типичных изменений графика, таких как создание, удаление или изменение назначений.
При обновлении страницы, фильтрации содержимого или переключении между представлениями "Пользователи" и "Проект" история отмены очищается.
Нельзя отменить перечисленные ниже действия:
- удаление пересекающихся назначений;
- разделение назначения;
- повтор назначения;
- перенос проекта или этапа;
- изменение типа проекта.
Чтобы отменить или повторить изменение графика, выполните указанные ниже действия.
- Выберите функцию "Отменить" или "Повторить" на панели расписания проекта. С помощью этой же функции можно отменить или повторить несколько действий.
- Чтобы отменить действие, нажмите клавиши CTRL + Z (на ПК) или Command + Z (на Mac). Чтобы повторить действие, нажмите CTRL + Y (на ПК) или Command + Y (на Mac).