Por meio da integração do Smartsheet com o Slack, você pode definir um fluxo de trabalho automatizado para notificar um canal do Slack quando ocorrerem alterações no Smartsheet.
Com as notificações de canal e o bot do Smartsheet no Slack, você poderá receber notificações no Slack da mesma forma como recebe no e-mail. Fique por dentro das alterações de planilha e configure o Slack para receber notificações e solicitações de @menção diretamente.
Você só pode receber alertas e solicitações em um canal público/privado do Slack com a integração do Smartsheet UE para Slack. Se você tiver o Smartsheet UE para Slack, não poderá receber notificações pessoais, solicitações e @menções por meio do bot do Smartsheet. Para obter mais informações sobre todos os recursos, capacidades e serviços atualmente disponíveis na UE, consulte a página Recursos disponíveis no Smartsheet | Regions.
Introdução
Você pode definir alertas do Slack para serem enviados a canais públicos ou privados do Slack. Antes de receber alertas no Slack, você precisa criar um fluxo de trabalho de automação para o seu canal e adicionar o bot do Smartsheet a qualquer canal privado.
Criar um fluxo de trabalho automatizado
Personalize o conteúdo de seus alertas e solicitações para manter sua equipe atualizada fornecendo acesso às informações mais essenciais.
Adicionar o bot Smartsheet a um canal privado do Slack
- Acesse o canal privado do Slack que deseja usar.
- Digite @Smartsheet para adicionar o bot do Smartsheet.
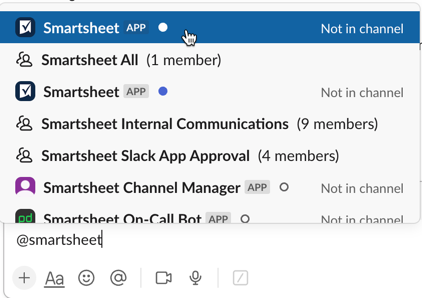
Agora você pode selecionar o canal ao configurar alertas.
Instalar a integração a partir do diretório do aplicativo Slack
Com base nas configurações da sua organização, o administrador do Slack pode ou não precisar instalar a Integração do Smartsheet para Slack ou a Integração do Smartsheet UE para Slack para que você receba notificações em um canal do Slack.
A instalação exige o aplicativo de desktop do Slack em vez do aplicativo de navegador do Slack.
Receber alertas e solicitações como mensagens diretas
Conecte os dois aplicativos para receber alertas do Smartsheet (notificações, solicitações de atualização, solicitações de aprovação) como mensagens diretas do Slack.
Com o aplicativo do Slack aberto:
- No painel à esquerda, selecione Aplicativos > Gerenciar > Explorar aplicativos.
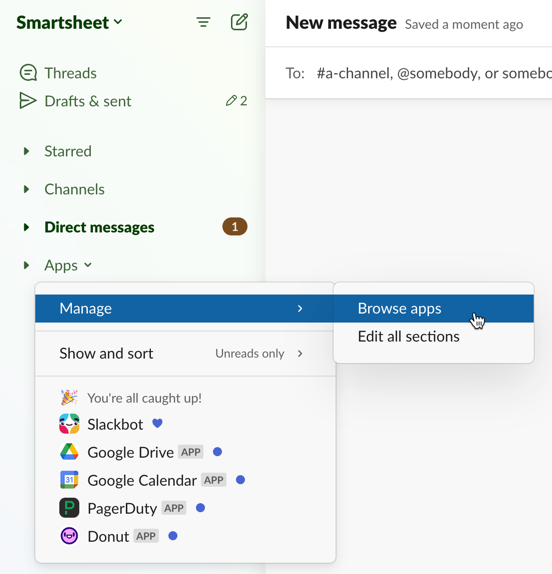
- Na barra de pesquisa na parte superior, digite Smartsheet e selecione o bot do Smartsheet. Talvez seja necessário enviar uma solicitação ao administrador do Slack na sua organização para habilitar o bot.
- Digite qualquer coisa para o bot a fim de iniciar uma conversa com ele. Quando solicitado, selecione Permitir acesso.
- Entre na sua conta do Smartsheet e selecione Permitir.
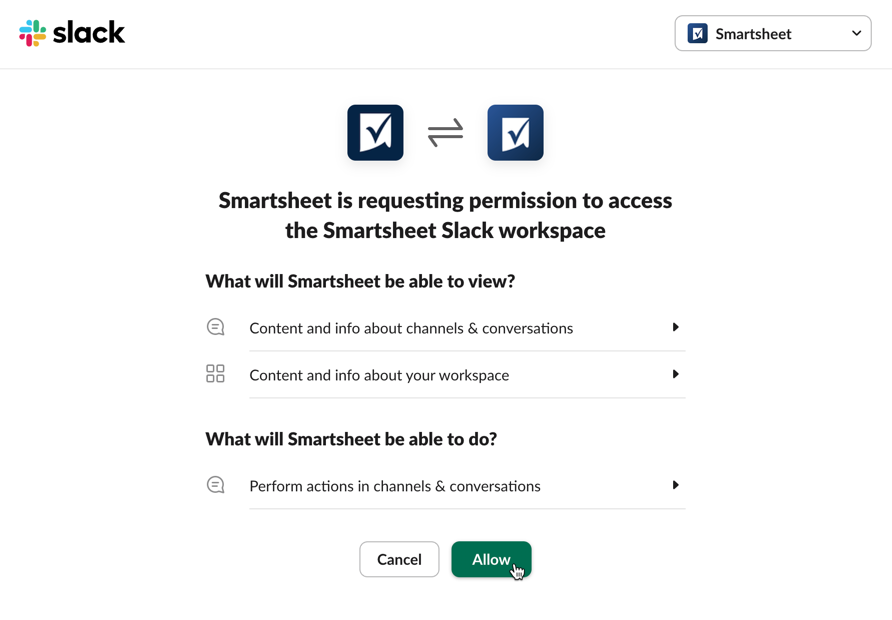
Não está vendo o botão Instalar? Tente acessar https://www.smartsheet.com/apps/slack e usar o botão Adicionar ao Slack para adicionar o aplicativo do Smartsheet à sua área de trabalho. Para usar o bot do Smartsheet, selecione Smartsheet em “Aplicativos” ou clique/toque em “Mensagens diretas” e procure por Smartsheet. Para começar, digite qualquer coisa para o bot.
Após ver a página de sucesso e depois que o bot enviar a mensagem You’re all set up! (Está tudo pronto!), você poderá acessar diretamente solicitações de atualização e de aprovação, notificações e lembretes do Smartsheet.
Os alertas e as ações existentes agora vão para o Slack (além do centro de notificações e da caixa de entrada do e-mail), mas você pode configurar suas notificações a partir do Smartsheet.
Digite “ajuda” em uma mensagem direta ao bot para saber mais.
Como os alertas e as solicitações aparecem no Slack
Os alertas fornecem informações diferentes com base na adição ou atualização de uma ou várias linhas. Você receberá solicitações de aprovação e de atualização apenas como mensagens diretas.
Linha única
Aqui está o que você verá em um alerta ou uma solicitação com base em uma linha única:
- O tipo de alteração, se houver, (nova linha, linha atualizada) em texto em negrito.
- A coluna principal.
- Até quatro células que foram adicionadas ou alteradas poderão ser exibidas, iniciando pela célula mais à esquerda da linha.
- Símbolos e imagens na grade são exibidos como valores de texto (em vez da imagem, é exibido o nome do arquivo de imagem).
Selecione o nome da planilha (Alertas do Slack no exemplo abaixo) para acessar a linha específica no Smartsheet.

Várias linhas
Para um alerta ou uma solicitação com base em várias linhas, você vê uma notificação resumida:
- Apenas notificações: o tipo de alteração (novas linhas, linhas atualizadas).
- Número de linhas envolvidas no alerta ou na solicitação.
Selecione o nome da planilha (Alertas do Slack no exemplo abaixo) para acessar a planilha específica no Smartsheet.

Cancelar a inscrição das notificações do Smartsheet
Há dois métodos para deixar de receber alertas e mensagens de ação futuras no Slack:
No Slack (desktop ou móvel)
- Digite cancelar inscrição em uma mensagem direta ao bot do Smartsheet.
- O bot confirmará o cancelamento de sua inscrição e não enviará mais mensagens diretas para você.
No Smartsheet
- Selecione sua Imagem de perfil no canto inferior esquerdo da janela do Smartsheet.
- Selecione Aplicativos e integrações. Uma janela com uma lista de todas as integrações conectadas à sua conta do Smartsheet é exibida.
- Localize Integração do Slack e selecione Revogar.
Após revogar o acesso, você não receberá mais notificações no Slack.