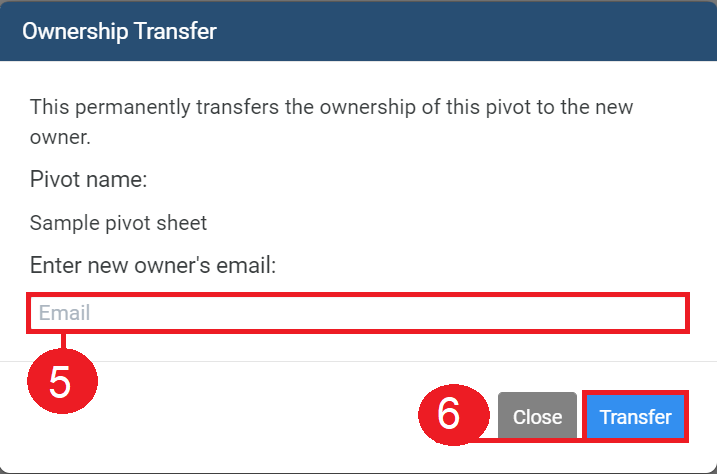The Smartsheet Pivot App helps you summarize and analyze large data stored in sheets or reports and create meaningful comparisons, patterns, and trends.
Use case examples include:
- Sales Management: See monthly breakdowns by rep of the sales pipeline.
- Marketing: Breakdown customer data to identify key segments.
- Service Providers: Track service trends to identify opportunities.
Get started with Smartsheet Pivot App
With the Pivot App, you can create a pivot table that allows you to:
- Create rollup summaries and surface key information across multiple sheets
- Keep summary metrics up to date as new data is added
- Quickly identify and adapt key segments as your data needs change
For example, with Pivot App, you can take data that looks like this

and make it look like this:

Smartsheet Pivot App is a premium add-on and is available for purchase. For more information about how to obtain Smartsheet Premium Apps, please contact Smartsheet Sales.
Before You Begin
In order to use the Pivot App, you must be a Smartsheet user on a plan that includes the Pivot App.
The Pivot App leverages existing Smartsheet data. To create a pivot table in the Pivot App, you first need to have your source data ready on a sheet or report to which you have Owner or Admin-level sharing permissions.
For information on browser compatibility, see System Requirements and Guidelines for Using Smartsheet.
Sign in to the Pivot App
- On the left Navigation Bar, select Launcher.
- Choose Pivot.
Create a pivot sheet
Select Create pivot sheet in the upper-left corner of the Pivot App and then follow the steps in the wizard.
Step 1: Select Sheet
- Search or browse to find the sheet or report that contains the data that you want to summarize.

- Once you locate the desired sheet or report, select it and select Next.
Once you commit to a source sheet for the pivot sheet, you can’t change it. If you want to create a pivot from data from a different sheet, you’ll need to start a new pivot sheet.
Consider using a report as the source of your pivot so that you can add or remove criteria or create a pivot from multiple sheets. For more information about reports, see Use Reports to Organize Data.
Step 2: Assign Columns
In the Assign Columns step, you’ll choose the rows, columns, and values that you want to appear in your Pivot Sheet. You’ll also give your table a name and indicate whether and how often you’d like the table refreshed from the source data.
- Select Add Field above the Columns, Rows, and Values boxes to select the source for those items in the Pivot Sheet.
TIP: Use the guide below to help you decide what goes where.
- In the Pivot name box, type a name for your pivot sheet.
This is the name that the Pivot App will give to the pivot. You’ll use this name to distinguish this pivot from others that you create in the App.
- In Execution Frequency, select how often you want the table to be updated (you’ll need to select an option here if you want your pivot table to be updated periodically to reflect changes in the source data).
Guide for Column, Row, and Value Placement
Use the image below to help you decide how to position the data in your pivot table.

- Columns: The fields you add to the Columns box will be the values across the top of your pivot table (calendar months, for example).
- Rows: The fields you add to the Rows box will appear on the left side of the pivot table. If you add multiple fields, you’ll create hierarchies. The hierarchy is driven by the order in which the fields appear in the Rows box.
- Values: The fields you add to Values will appear at the intersection between the rows and columns of the pivot table. These values can be sums, averages, or counts.
Step 3: Destination
In this step, you’ll specify a name for the new pivot sheet and specify a destination in Smartsheet for it.
- In the Sheet name box, type the name for the destination sheet.
- Under Select destination folder or workspace, select where you’d like the Pivot App to put the new pivot table.
- Select Next and then select Create to set up the pivot instructions in the Pivot App.
If you’ve set an Execution Frequency (in the Step 2 section above), the pivot table will be built at the next scheduled run time. To preview and create the pivot table right away, follow the steps in the next section of this article to build the pivot table and create a sheet for it in Smartsheet.
Preview and build the pivot table
If you want to preview the pivot table and build it immediately, you can do that by clicking the link for the pivot that you want to work with and following the steps in the wizard. Start by clicking the name of the pivot under Name.
Step 1: Details
Select Preview to review the details of your pivot. The wizard will advance to step 2 and show you a preview of the pivot that will be created in Smartsheet.
Step 2: Preview
This step allows you to see the results of the pivot. If you like what you see, select Confirm. (If you need to make changes, select Cancel and follow the steps in Edit a Pivot Sheet below.)
The Pivot App will build the pivot sheet and put it in Smartsheet in the location that you specified in Create a Pivot Sheet (Step 3: Destination).
Step 3: Confirm
Congratulations! A pivot sheet has been created and should be waiting for you in Smartsheet. Select Close.
Edit a pivot sheet
If you need to make changes to the pivot sheet, you can do that by selecting Edit.

Find the pivot table sheet in Smartsheet
- Open Smartsheet.
- Search for the sheet by name or locate the destination workspace or folder that you specified when you set up the pivot sheet (Step 3: Destination).
You may need to refresh your browser to see the new sheet.
Organize and format the pivot sheet
Initially, the pivot table will not have any formatting. Rows will be organized alphabetically. You can rename the columns and use the formatting tools in Smartsheet to make the pivot table look the way you like.
Formatting and new column names will persist even when data changes or new rows are added to the table or if you have set up your pivot table to be refreshed automatically.
Transfer ownership of a pivot sheet
If need to give ownership of one or more pivot sheets to someone else:
- In the Smartsheet app, check if the person to whom you'll transfer the pivot sheet is an Admin in the following:
- The source sheet or report for the pivot table
- The pivot table sheet
- Open the Pivot App.
- Find the name of the pivot sheet for which you want to transfer ownership.
- Select
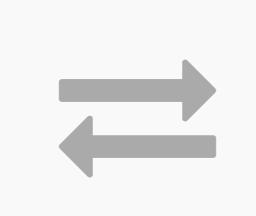 .
. - Type the new owner's email address.
- Select Transfer.