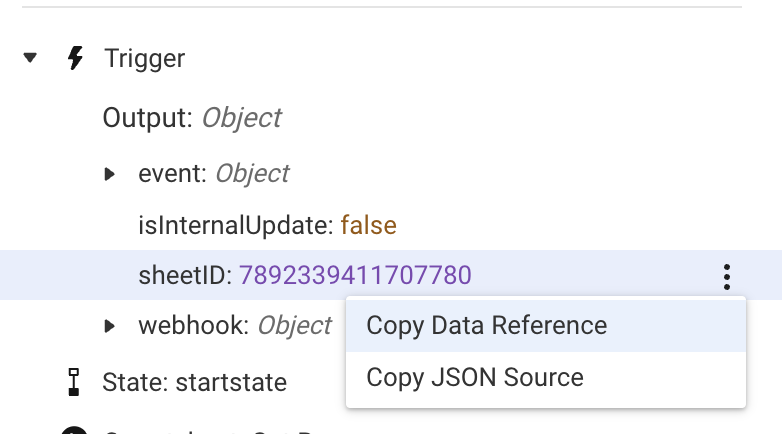Discover useful tools to help you troubleshoot existing workflows and build new ones.
Troubleshoot workflows with Run Log
The Run Log is in the Designer, at the right of the workflow. It is a useful tool for troubleshooting and building new workflows.
You can also quickly copy data values or data references from here.
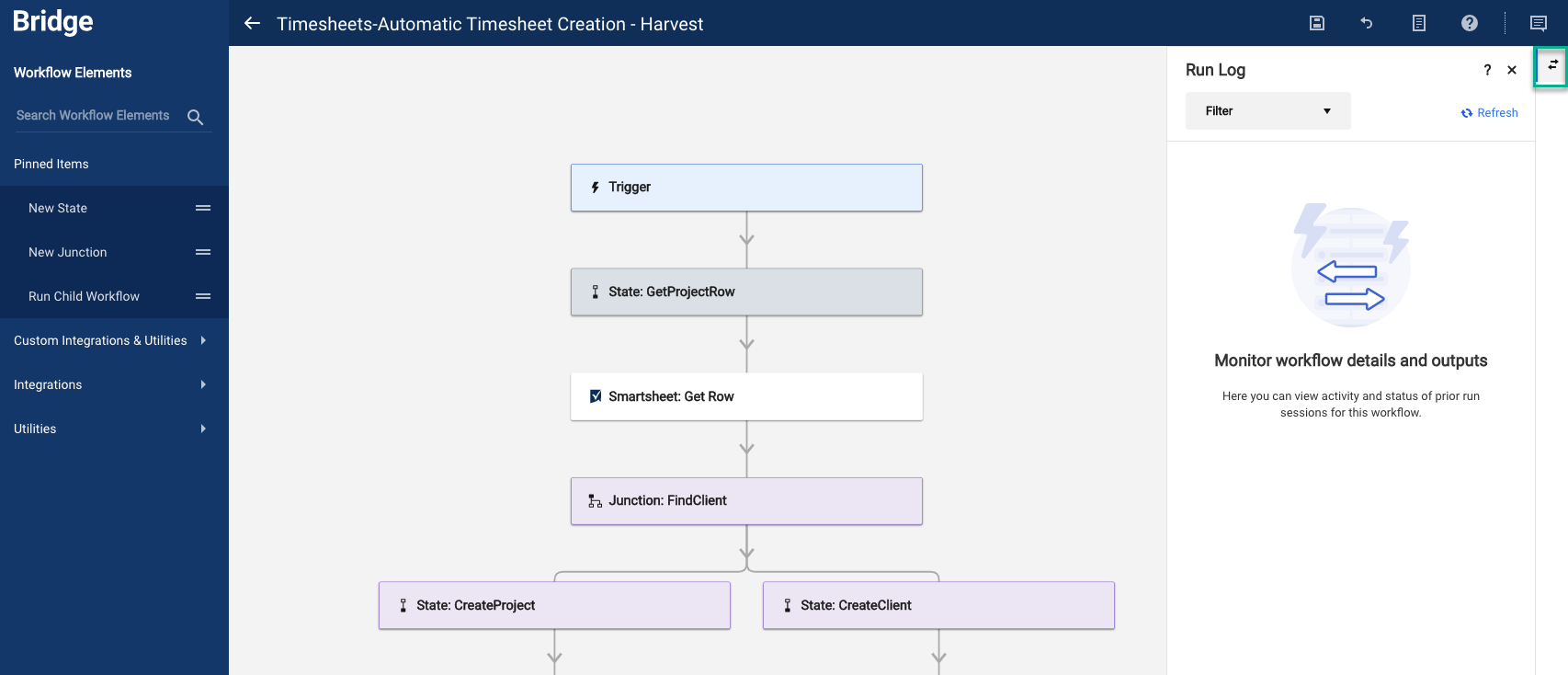
The panel shows a list of each run, documenting its current status and the time the workflow started executing. You can select a specific run to understand which steps were executed within it. All times shown are in the UTC time zone.
Use the filter at the top left to see only Stopped, Waiting, In Progress, or Completed runs.
Reference data from a Run Log
You can use the Run Log to update the referenced data in a module:
- Trigger the workflow to run as far as it can.
- Open the run in the Run Log and expand the data collection step.
- Next to the data object, expand the dropdown from the three dots and copy the reference to the data or the actual value.
Identify the cause of a stopped run
If a run was stopped because of an error, the failed module step is automatically expanded to display the error that occurred when you select the run.
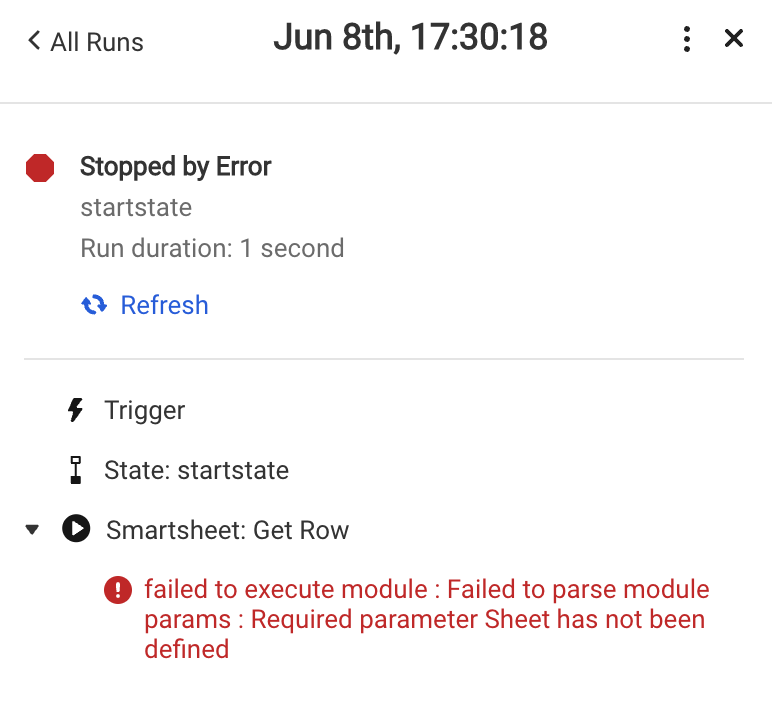
For example, the workflow shown at the start of this guide is triggered by new rows added to a sheet in Smartsheet. The error in the image above tells us that the Get Row module couldn't execute since the Sheet field hasn't been set.
To solve this:
- Expand the Trigger step and find the sheetID.
- Next to it, select Copy Data Reference in the dropdown.
- You can now go to the Get Row module setup panel and paste in the reference to the Sheet ID.