Smartsheet の画面上部にある検索バーを使用して、Smartsheet アカウント全体でシート、レポート、フォーム、ダッシュボード、テンプレート、またはそれらアイテム内のコンテンツを検索します。
次の Smartsheet アイテムを検索できます。
- シート名
- レポート名
- ダッシュボード名
- フォーム名
- 行
- 添付ファイル/リンク名
- シート サマリー
- 会話
- フォルダー
- ワークスペース
- テンプレート名
フォーム名を検索すると、元のシート内でアクセスできるフォーム名のみが表示されます。
Smartsheet アイテムを見つけるには
- デスクトップで、左側のナビゲーション バーの [検索] を選択します。モバイル アプリでは、画面上部にある検索バーを選択します。
- 検索ボックスに検索する語句を入力します。
高度な検索
高度な検索を使用して、さらに結果を表示したり、検索結果をフィルタリングしたりできます。この機能を使用するには、検索結果ウィンドウで [詳細検索の結果] を選択するか、キーボードの Enter キーを押します。
Brandfolder Image
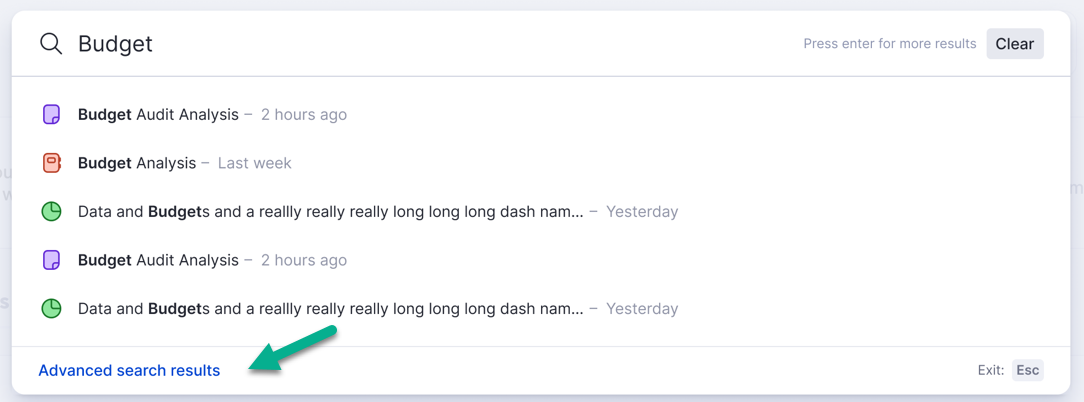
そこで検索結果を絞り込むことができます。
- タイプ: Smartsheet ファイルのタイプ。チェックボックスをオンにして、探しているアイテムのタイプを選択します。
- 最終更新: アイテムが最後に変更された日時。
- 場所: アイテムのある場所。
- 並べ替え: 検索結果を昇順、降順、またはおすすめ (Smartsheet の既定の並べ替え) で並べ替えます。
検索の使い方に関するヒント
- 入力した検索語句に完全一致するものを検索するには、「"検索語句"
ABC-123.4」というように語句を二重引用符で囲みます。 - 特定のシートで語句を検索するには、シートを開いてから検索を実行します。検索条件を絞り込み、現在のシートの結果のみを含めるようにすることも可能です。
- 添付ファイル/リンクのタイトルと説明を検索することは可能ですが、添付ファイルの内容を検索することはできません。
- 6 か月以上アカウントを使用していない場合は、検索結果が表示されるまでに最大で 24 時間かかることがあります。1 回目の検索結果が表示されると、検索スピードが速くなります。検索に 24 時間以上かかる場合は、サポートにご連絡ください。
ワイルドカード クエリ (*project など) はサポートされていません。ワイルドカード クエリを使用した場合、結果は返されますが、検索機能ではワイルドカードは無視されます。