Bridge アカウントにログインする
- Bridge のログイン ページに移動します。
各 Bridge アカウントには、一意のログイン ページがあります。ご利用中のプランに Bridge が含まれている場合、システム管理者は各ユーザーへのようこそメールで Bridge のログイン URL を確認し、こちらの手順に従ってユーザーをアカウントに追加する必要があります。
- [Sign in with Smartsheet (Smartsheet でサインイン)] を選択します。
- [Allow (許可する)] を選択します。
使用方法を学んで作成する
ログインすると、最初にワークフロー ダッシュボードが表示されます。このダッシュボードを使用して、ワークフローの作成を開始します。ページ上のすべては、表示している現在のワークスペースに固有のものです (写真では画面の右上に「Live Workflows」として表示)。
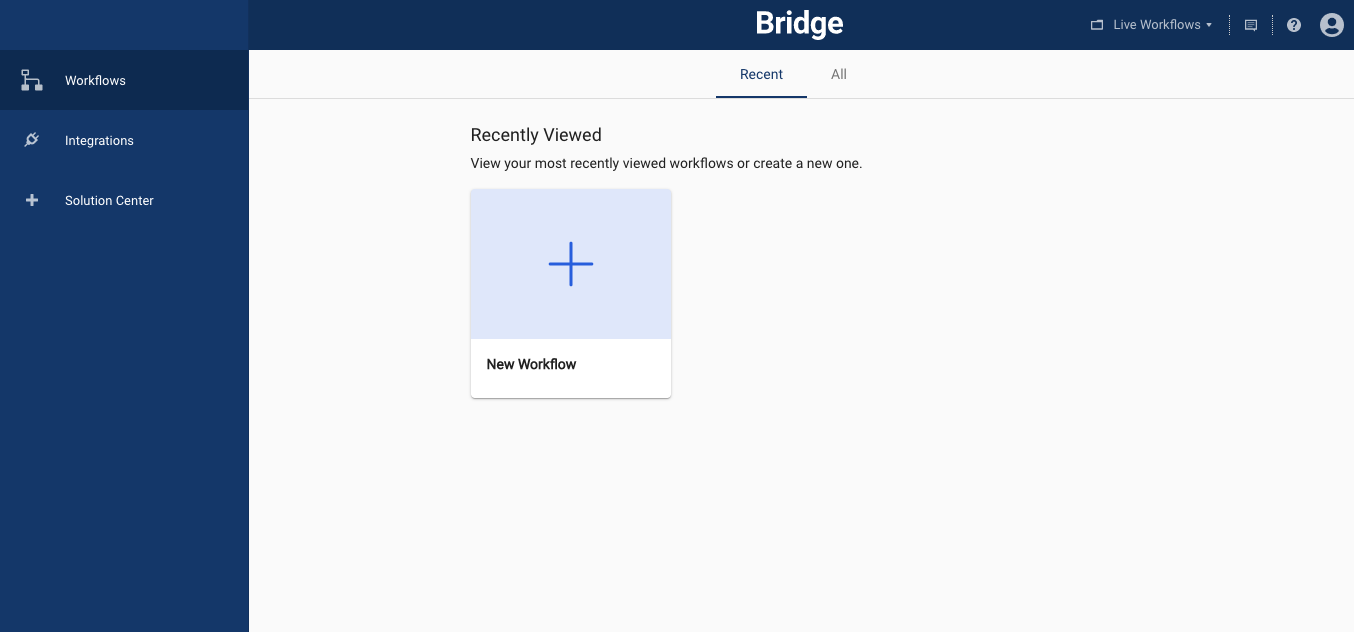
ワークフロー ダッシュボードで探しているワークフローがすぐに表示されない場合は、ページの一番上で [All (すべて)] を選択すると、現在のワークスペース内のすべてのワークフローのリストが表示されます。

- デザイナーでワークフローをゼロから作成することも、Bridge ソリューション センターのテンプレートから始めることもできます。
- Bridge で作業しているときは、左のメニューを使用してワークフロー、統合、ソリューション センターにアクセスします。
- アカウントの右上隅から、ユーザーの設定やワークスペースの管理ができます。

空白のワークフローを使用して開始する
ワークフローをゼロから作成するには、[New Workflow (新しいワークフロー)] をクリックしてデザイナーを開きます。空白のワークフローを開始する方法の詳細については、「デザイナーを使用してワークフローを構築する」をご覧ください。
ソリューション センターのテンプレートを使用して開始する
- ワークフローの作成を助けるために、Bridge のソリューション センターには一連のワークフロー テンプレートが含まれています。
- ソリューション センターにアクセスするには、ワークフロー ダッシュボードの左メニューから [Solution Center (ソリューション センター)] を選択します。
- Bridge ソリューション センター テンプレートはワークスペースに保存でき、そのまま使用することも、さらに構築することも可能です。
これらのテンプレートのコンポーネントが既存の統合でどこに使用されているかを確認したい場合は、「Categories (カテゴリ)」列を参照します。
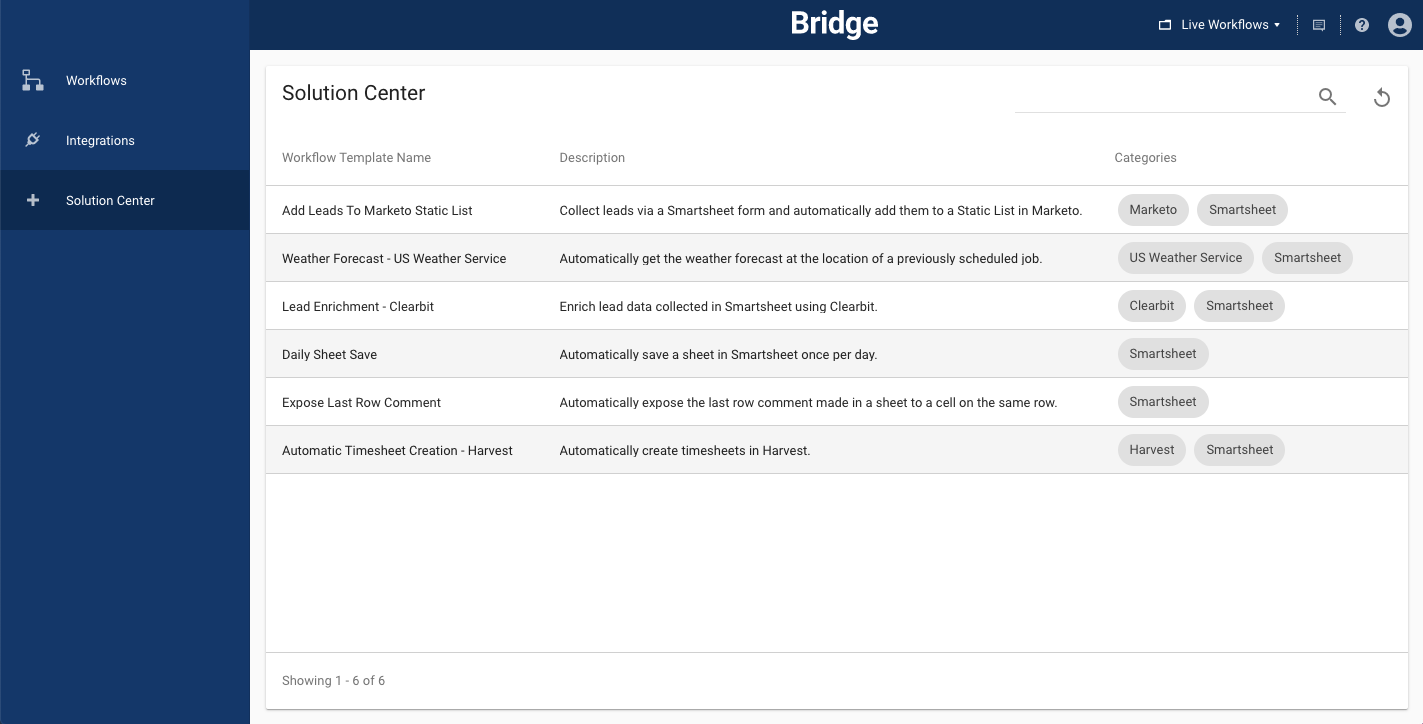
ほとんどのテンプレートは、独自のシナリオで機能させるためにさらに設定する必要があります。各テンプレートの詳細については、「Bridge テンプレート」をご確認ください。


