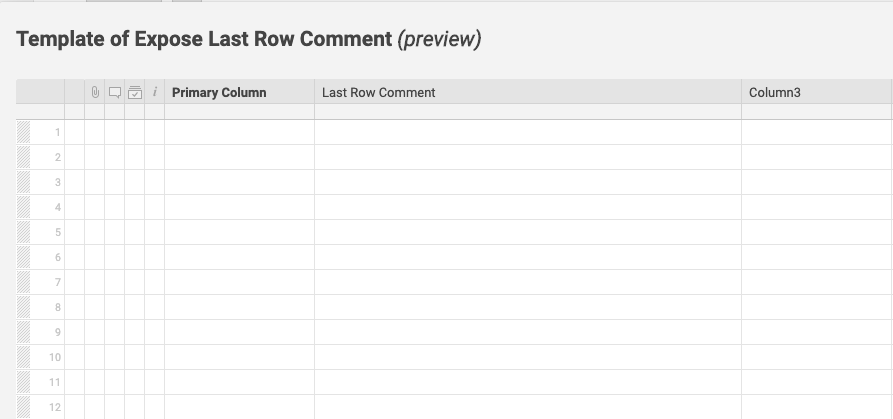Bridge では、行の最新のコメントを検索し、その情報を Smartsheet の同じ行のセルに取り込むことができます。
この機能は、Smartsheet を使用してアクティブなプロジェクトやジョブの全体的なステータスをまとめ、コメントの付いた最新のステータスを常に確認する場合に便利です。
- ワークフロー トリガー: Smartsheet - [When Comments Are Added (コメントが追加された場合)]
- 使用テンプレート:Bridge - [Expose Last Row Comment (最新の行のコメントを表示)]
完了する手順:
- テンプレートをデプロイします。
- ワークフローのトリガーを設定します。
- オプションを設定します。
この記事の最後にサンプル シートを記載しています。シートに「最後の行のコメント」というタイトルのテキスト列があることを確認します。オプションの設定手順に従って、ワークフローで更新する列を変更することもできます。
1. テンプレートをデプロイする
- ソリューション センターで、[Expose Last Row Comment (最新の行のコメントを表示)] テンプレートを探して選択します。
- ワークフローに名前を付けます。
- [Deploy (デプロイ)] を選択します。
ワークフローテンプレートは、以下に示すように、ワークフロービルダーに表示されます。そこで、ニーズに合わせてカスタマイズを始めることができます

2. ワークフローのトリガーを設定する
- ワークフローの最初の [Trigger (トリガー)] 要素を選択します。
- [Integrations (統合)] の下で [Integrations Page (統合ページ)] のリンクを選択します。
- Smartsheet 統合を探し、ロゴを選択します。
- 認証後に、[Triggers (トリガー)] タブを選択し、[Triggers (トリガー)] を展開します。
- [Add to Triggers (トリガーに追加)] を選択します。

[Sheet ID (シート ID)] フィールドで、シートの一意の ID を入力します。シート名が一意であることがわかっている場合は、その名前を入力します。
シートに移動してシート ID を探し、[File (ファイル)] > [Properties (プロパティ)] を選択します。
- イベント タイプで [When Comments Are Added (コメントの追加時)] を選択します。
- ドロップダウンで、トリガーするワークフローを選択します。
- [Save (保存)] を選択し、デザイナーの元のタブに戻ります。
3. オプションを設定
コメント列の名前を設定
Smartsheet テンプレートを使用していない場合、または使用しているシートのコメント列の名前を変更する場合は、ワークフロー内でコメント テキストを受け取る列の名前を設定します。
- ワークフローの [Update Row (行を更新)] 要素を選択します。
- [Cells (セル)] セクションを展開します。
[Key #1 (キー #1)] フィールドは、既定で [Last Row Comment (最新の行のコメント)] に設定されています。これを変更するには、Bridge で最新のコメントを表示する列の名前を入力します。
シートに記載されているとおりに正確に入力します。
- [ Save (保存)] を選択します。
シートに移動し、シートの行にコメントを入力して、ワークフローをテストします。同じ行の指定した列にコメントが表示されます。
[Run Log (実行ログ)] でワークフロー トリガーと実行済みステップを確認することもできます。
投稿された最新のコメントの書式設定を変更する
ワークフローには、コメントを作成したユーザーと、作成した時間に関する情報も追加できます。この情報を表示しない場合、または情報を変更する場合は、ワークフローの [Compose Text (テキストを作成)] モジュールを選択します。テキスト フィールドでは、セルに表示する内容の書式を設定できます。
既定では、コメント テキスト、コメント作成者のメール アドレス、コメント作成時のタイムスタンプを参照します。このデータは、[Get Comment (コメントを取得)] モジュールでワークフローに取り込まれます。ワークフローを 1 回実行すると、[Run Log (実行ログ)] モジュールで参照先をコピーし、任意の情報に含めることができるようになります。
投稿されたコメントの日付形式を変更する
[Format Date/Time (日付/時刻の書式設定)] モジュールを選択して、タイムスタンプの書式設定を変更することができます。
サンプルシート
以下のスクリーン ショットは、この例の作成時に使用したシートを示しています。
[Last Row Comment (最新の行のコメント)] 列がこのワークフローで使用されています。したがって、この例を作成する場合、シートに同じタイトルの列があることを確認する必要があります。