Dynamic View は、必要なときに合理化された情報を表示します。関係のないデータで仕事が邪魔されることはありません。
この記事では、アプリケーションのビューの操作について説明します。ビューの作成についての情報は、Dynamic View 設定の作成と編集に関する記事をご覧ください。
Dynamic View は、ビジネス プラン以上を使用している Smartsheet のお客様が購入できるプレミアム サービスです。Dynamic View の購入方法の詳細については、Smartsheet セールス担当者にお問い合わせください。
注意事項
- 他のユーザーがあなたとビューを共有した後、またはご利用のプランの管理者があなたにアプリケーションへのアクセスを付与した場合、Dynamic View にアクセスすることができます。
- Smartsheet アカウントの資格情報を使って Dynamic View にサインインします。
Dynamic View にログインするか、または画面上部のメニュー バーで [Dynamic View] を選択します。
Dynamic View の詳細なステップバイステップの操作例については、「Intro to Dynamic View (Dynamic View のご紹介)」をご覧ください。
ビューに移動する
Dynamic View にアクセスすると、[ホーム] ページが表示されます。
[ホーム] には、次が表示されます。
- All Views (すべてのビュー) - 自分と共有されている、または自分が所有しているすべてのビューの一覧です。
- My Views (マイ ビュー) - 所有しているビューの一覧です。
- Shared with Me (自分と共有): 自分に直接共有されているビューの一覧です。
- Shared with Group (グループと共有) - Smartsheet グループまたはドメイン経由で共有されているビューの一覧です。
ビューを開くには、そのビューを選択します。
ユーザーに合わせてカスタマイズされたビュー
各ビューは、作業に必要な関連情報にアクセスできるようにカスタマイズされています。
特定の行を選択し、[Details (詳細)] パネルを表示します。ここで、フォーム フィールドのデータを編集します。特定のフィールドへの編集アクセス権がなく、保存する前にフィールドを変更する必要がある場合があります。
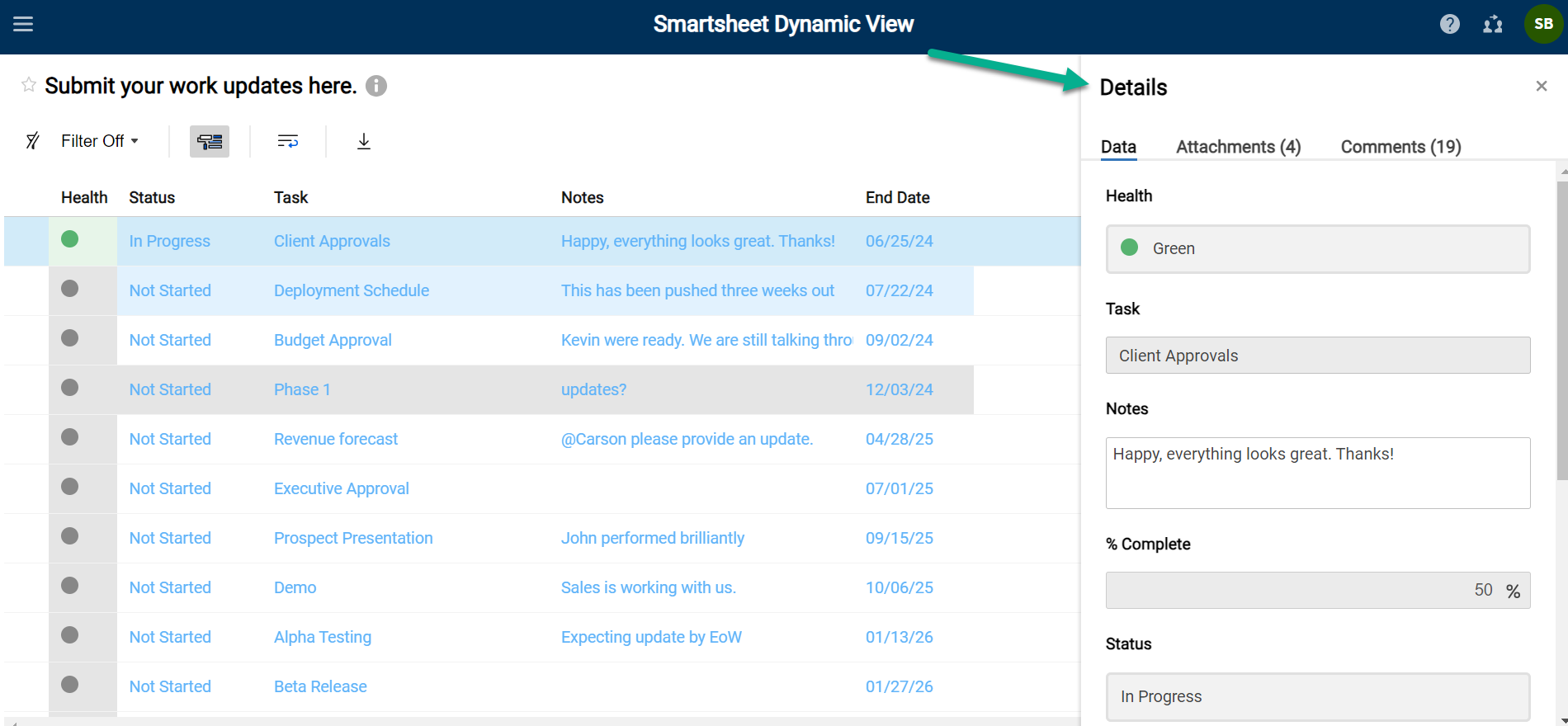
上記の例では、Dynamic View を表示しているユーザーは表示されるすべてのフィールドを見ることができますが、メモのフィールドのみ編集できます。
左上にある [Filter (フィルター)] アイコンを使用すると、特定の値を持つ行のみをフィルタリングできます。 フィールドの値が変更され、その行がフィルター条件を満たさなくなった場合、その行は Dynamic View では表示されなくなります。
表示できるフィールドとそこでできることは、管理者が許可した内容によって決まります。たとえば、管理者はフィルターの設定と共有を担当します。
変更を保存する
[Details (詳細)] パネルで値を変更した後、[保存] を選択します。保存すると、データはバックグラウンドで同期されます。
ビューでの操作にお困りの場合は管理者にお問い合わせください
ビューは Dynamic View アプリ内で管理者により設定されています。表示されないものがある場合、または編集できるはずのものが編集できない場合は、管理者に連絡してください。



