Smartsheet と Slack の統合により、Smartsheet で変更が行われた場合に Slack チャンネルに通知する自動化されたワークフローを設定できます。
Slack でチャンネル通知と Smartsheet ボットを使用すると、電子メールと同じように通知を Slack で受信することも可能です。シートの変更を常に把握し、@メンションの通知とリクエストを直接受信するように Slack を設定します。
Smartsheet EU for Slack 統合機能では、アラートとリクエストを受信できるのは公開/非公開の Slack チャンネルのみです。Smartsheet EU for Slack 統合機能を使用している場合、個人通知、リクエスト、@メンションを Smartsheet ボットから受信することはできません。現在 EU でサポートされているすべての機能、性能、サービスの詳細については「Smartsheet で利用できる機能 | リージョン」のページを参照してください。
はじめに
Slack アラートが公開/非公開の Slack チャンネルに送信されるように設定することができます。Slack でアラートを受信するには、チャンネル用の自動化ワークフローを作成し、Smartsheet ボットを非公開チャンネルに追加する必要があります。
自動化されたワークフローを作成する
アラートとリクエストのコンテンツをカスタマイズして、最も重要な情報にアクセスできるようにすることで、チームが常に最新の情報を把握できるようにします。
Smartsheet ボットを非公開 Slack チャンネルに追加する
- 使用する非公開 Slack チャンネルに移動します。
- 「@Smartsheet」と入力して、Smartsheet ボットを追加します。
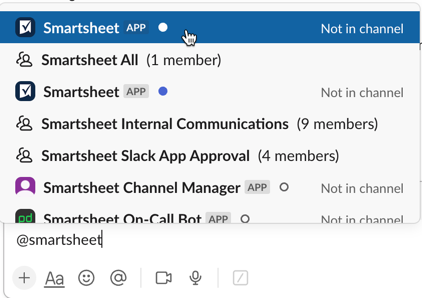
これで、アラートを設定する際にそのチャンネルを選択できます。
Slack アプリ ディレクトリから統合機能をインストールする
Slack チャンネルで通知を受信するには、組織/団体の構成に応じて、Slack 管理者による Smartsheet for Slack 統合機能または Smartsheet EU for Slack 統合機能のインストールが必要な場合と不要な場合があります。
インストールには Slack のデスクトップ アプリ (Slack のブラウザー アプリとは別) が必要です。
アラートやリクエストをダイレクト メッセージとして受信する
2 つのアプリを接続すると、Smartsheet のアラート (通知、更新リクエスト、および承認リクエスト) を Slack のダイレクト メッセージとして受信することができます。
Slack アプリを開いた状態で、次の手順に従います。
- 左側のパネルで、[Apps (アプリ)] > [Manage (管理)] > [Brouse Apps (アプリの検索)] の順に選択します。
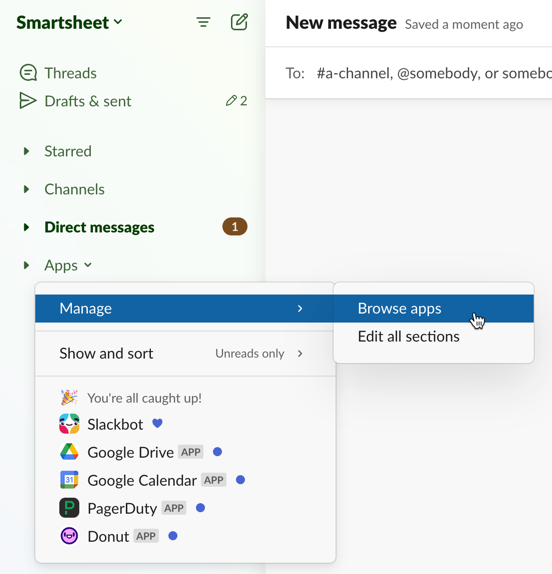
- 画面上部の検索バーに「Smartsheet」と入力し、Smartsheet ボットを選択します。ボットを有効にするために、組織/団体の Slack 管理者にリクエストを送信しなければならない場合があります。
- ボットに任意のメッセージを入力し、会話を始めます。メッセージが表示されたら、[Allow Access (アクセスを許可)] を選択します。
- Smartsheet のアカウントにサインインし、[Allow (許可)] を選択します。
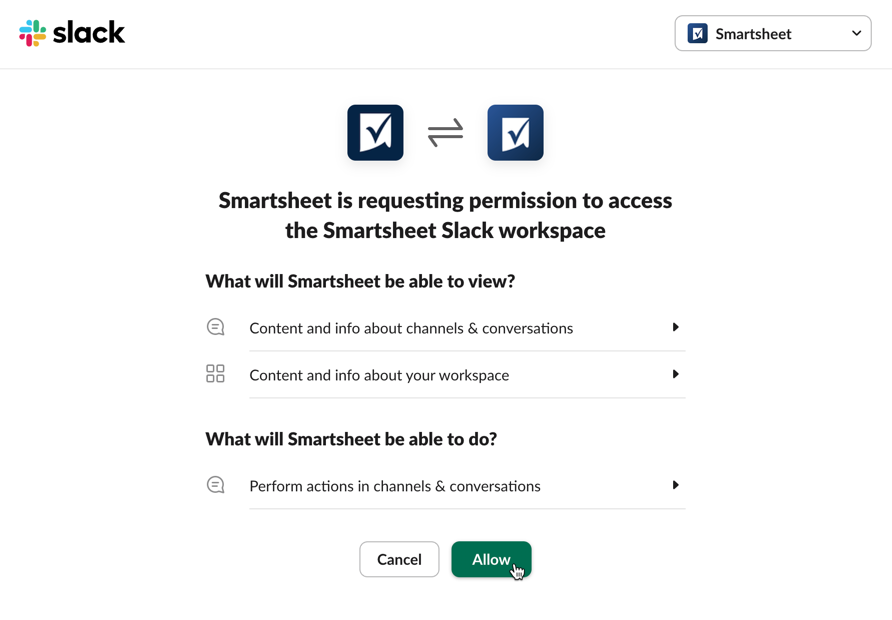
[Install (インストール)] ボタンが表示されない場合は、https://www.smartsheet.com/apps/slack にアクセスして [Slack に追加] ボタンをクリックし、Smartsheet アプリをワークスペースに追加してみてください。Smartsheet ボットを使用するには、アプリで Smartsheet を選択するか、ダイレクト メッセージをクリックまたはタップして「Smartsheet」を検索します。 次に、ボットに任意のメッセージを入力して使用を開始します。
成功を知らせるページが表示され、ボットより「You’re all set up! (設定が完了しました!)」というメッセージが届いたら、Smartsheet からの更新リクエスト、承認リクエスト、通知、およびリマインダーに直接アクセスできるようになります。
既存のアラートとアクションが (通知センターと電子メールの受信トレイに加えて) Slack に送信されるようになりました。Smartsheet からの通知を設定することもできます。
ボットへのダイレクト メッセージで「help」と入力することにより、詳細情報を確認できます。
Slack でのアラートやリクエストの表示例
追加または更新された行数が 1 行か複数行かによって、アラートに含まれる情報が異なります。更新リクエストと承認リクエストは、ダイレクト メッセージとしてのみ受信できます。
1 行の場合
1 つの行を基にアラートやリクエストが送信されると、次の内容が表示されます。
- 変更の種類 (新しい行、更新された行) を太字で表示
- プライマリ列
- 行の左端のセルから順に、追加または更新されたセルを最大 4 つ表示
- グリッド内の記号や画像は文字列として表示 (画像ではなく画像のファイル名が表示されます)
シート名 (下の例では Slack Alerts) を選択すると、Smartsheet の特定の行に移動できます。

複数行の場合
複数の行を基にしたアラートやリクエストの場合、サマリー通知が表示されます。
- 通知のみ: 変更の種類 (新しい行、更新された行)
- そのアラートやリクエストに関係する行数
シート名 (下の例では Slack Alerts) を選択すると、Smartsheet のシートに移動できます。

Smartsheet 通知の登録を解除する
Slack でのアラートとアクション メッセージの受信を停止する方法は、以下の 2 種類があります。
Slack にて (デスクトップまたはモバイル)
- Smartsheet ボットへのダイレクト メッセージで「unregister」と入力します。
- 登録が解除され、今後はダイレクト メッセージが送信されない旨のメッセージが、ボットに表示されます。
Smartsheet にて
- Smartsheet の画面左下にあるプロファイル画像を選択します。
- [アプリ & 統合] を選択します。お使いの Smartsheet アカウントと接続されているすべての統合の一覧が表示されたウィンドウが開きます。
- その中から Slack の統合を見つけ、[取り消し] を選択します。
アクセスを取り消すと、Slack には通知が届かなくなります。