Puoi inserire le immagini direttamente all'interno delle celle nei tuoi fogli. Le immagini nella griglia possono essere utili per diversi tipi di fogli, inclusi gli elenchi dei contatti del team, gli elenchi dei componenti per produttore e gli elenchi relativi al settore immobiliare.
NOTA: Per informazioni su come lavorare con le immagini in Visualizzazione cartellino, consulta Visualizzazione cartellino: creazione, modifica e condivisione dei cartellini.
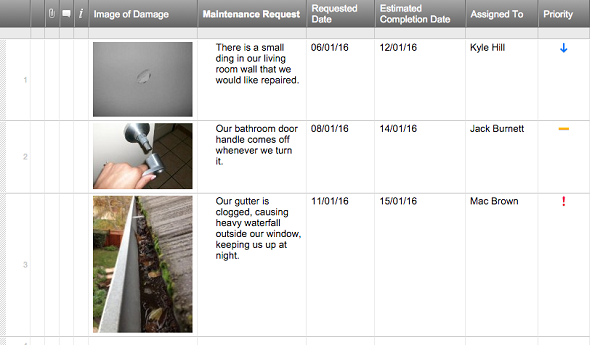
Inserire un'immagine in una cella
- Seleziona la cella in cui desideri inserire un'immagine.
- Fai clic sul pulsante Inserisci immagine nella barra degli strumenti.
- Scegli il percorso dell'immagine e fai clic su Apri.
Dopo aver inserito un'immagine in una cella, qualsiasi testo che esisteva precedentemente nella cella diventerà il testo alternativo che compare quando si passa sopra l'immagine. Se la cella non contiene alcun testo, il nome dell'immagine diventa il testo alternativo.
All'interno di una cella può essere presente una sola immagine. Se si inserisce una nuova immagine, quella precedente viene sostituita.
SUGGERIMENTO: Puoi anche usare le scorciatoie da tastiera per copiare un'immagine dal tuo computer (Ctrl + C, o Cmd + C su un Mac) e poi incollarla nella cella desiderata (Ctrl + V, o Cmd + V su un Mac). (Questo metodo funziona solo nei browser Internet Chrome o Firefox).
Rimuovere un'immagine da una cella
- Fai clic con il tasto destro del mouse sulla cella che contiene l'immagine.
- Fai clic su Cancella contenuto.
Lavorare con le immagini nelle celle
Le immagini si ingrandiscono se viene espansa la colonna. Tuttavia, la scala di un'immagine non sarà mai più grande della sua dimensione originale e l'immagine non si espanderà oltre i 1000 pixel in altezza.
Per aumentare lo zoom dell'immagine, modificare il testo alternativo o scaricare l'immagine, fare doppio clic sull'immagine per visualizzare la finestra di visualizzazione dello zoom.
Formati di file compatibili
| Formato | Note |
|---|---|
| Formato PNG | Note Tutte le immagini PNG sono supportate. |
| Formato GIF | Note Le immagini GIF animate possono essere caricate, ma non vengono riprodotte nella griglia. Il frame iniziale viene utilizzato come anteprima. L’animazione verrà eseguita dopo aver fatto doppio clic sull’immagine nella griglia. |
| Formato JPG | Note Le immagini JPG nello spazio colore RGB sono supportate (questo comprende le fotografie scattate con la fotocamera del telefono). Al momento, le immagini nello spazio colore CMYK destinate alla stampa non sono supportate. |
Suggerimenti per l'utilizzo delle immagini
Quando lavori con le immagini nel tuo foglio, tieni presente quanto segue:
- La dimensione massima consentita per i file di immagine è di 30 MB.
- La cronologia della cella non mostra l'immagine, ma il testo alternativo associato all'immagine, come: Immagine: house.jpg. (Ulteriori informazioni sulla funzione cronologia della cella sono disponibili qui.)
- Quando scarichi un backup, le immagini saranno contenute in una cartella separata dagli altri elementi del backup. Per saperne di più, consulta il nostro articolo del Centro assistenza sul Backup dei dati.
- Le immagini non saranno incluse quando si esportano i dati in Microsoft Excel, Microsoft Project o Google Sheets. Nella cella è invece mostrato il testo alternativo. (Dettagli sull'esportazione sono disponibili qui.)
- Se stampi in formato PDF, le prime 100 immagini sono incluse nel PDF.
- Le immagini sono di sola lettura nei moduli Richiesta di aggiornamento e Modifica riga.