Le modalità di stampa da Smartsheet dipendono da cosa intendi stampare.
| Per stampare questo | Fai quanto segue |
|---|---|
| Per stampare questo Foglio Diagramma di Gantt Report |
Fai quanto segue Fai clic sul NOTA: Per stampare, devi prima creare un file PDF. Il file può quindi essere stampato o visualizzato con il visualizzatore PDF preferito. |
| Per stampare questo Pannello di controllo | Fai quanto segue Fai clic sul pulsante Stampa nel pannello di controllo e modifica le impostazioni di stampa°nel°browser. |
| Per stampare questo Dalla visualizzazione cartellino, i contenuti di una singola riga o cartellino. | Fai quanto segue Fai clic con il tasto destro del mouse sulla riga o sul cartellino e poi fai clic su°Stampa. NOTA Il cartellino°sarà stampato in un layout verticale. |
Stampa°di un foglio o di un report
Per creare un PDF stampabile:
- Fai clic su Stampa
 sulla barra degli strumenti nella parte superiore della finestra di Smartsheet per visualizzare il modulo Impostazioni di°stampa (PDF).
sulla barra degli strumenti nella parte superiore della finestra di Smartsheet per visualizzare il modulo Impostazioni di°stampa (PDF).
Tieni presente che le opzioni nel modulo Impostazioni di stampa (PDF) differiscono a seconda della visualizzazione selezionata prima della stampa.
L’immagine seguente mostra il modulo Impostazioni di stampa (PDF) dalla visualizzazione Gantt.
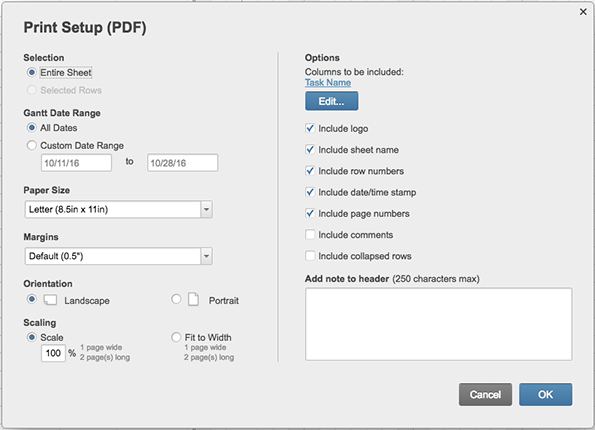
- Seleziona le opzioni che desideri applicare al PDF e fai clic su OK.
Il file PDF viene aperto immediatamente o salvato sul computer in base alle impostazioni del browser.
Se il file viene salvato nella cartella Download, utilizza la scorciatoia da tastiera Ctrl°+ J° in Windows (Comando° + Opzione°+ L° su un Mac), per aprire la cartella e individuare il file.
NOTA: Le impostazioni di stampa selezionate vengono salvate in modo da poterle facilmente riutilizzare la prossima volta che si crea un PDF.
- Con il file PDF aperto, fai clic su Stampa per visualizzare il file.°
Impostare le°opzioni di stampa PDF
Selezionare
L’opzione Righe selezionate è disponibile solo se selezioni le righe prima di fare clic su Stampa. Foglio intero consente di stampare tutte le righe.°Righe selezionate consente di stampare solo le righe selezionate prima di aver fatto clic su Stampa.°
Se è applicato un filtro, la stampa del foglio intero viene eseguita con la visualizzazione filtrata.
Se disponi delle autorizzazioni di visualizzatore, la stampa dell'intero foglio con un filtro senza nome applicato consente di stampare la visualizzazione applicata in precedenza (un filtro condiviso o una visualizzazione non filtrata). Per stampare un filtro senza nome come visualizzatore del foglio, disattiva tutti i filtri, quindi applica il filtro senza nome. Quindi, seleziona tutte le righe visibili e stampa le righe selezionate.
Per selezionare una singola riga, fai clic sul relativo numero di riga. Per selezionare più righe in sequenza, tieni premuto il tasto Maiusc e seleziona la prima e l'ultima riga dell'intervallo che desideri evidenziare. Per selezionare più righe che non sono in sequenza, tieni premuto il tasto Ctrl mentre selezioni ogni numero di riga che desideri evidenziare. Questa opzione°non è disponibile dalla Visualizzazione Calendario.
Intervallo di date
L’opzione Intervallo di date è disponibile nella Visualizzazione Gantt o Calendario.°
Quando specifichi un Intervallo di date personalizzate per un diagramma di Gantt, la sequenza temporale nel PDF sarà regolata per visualizzare le date tra la data d'inizio e la data di fine inserite.
In Visualizzazione Calendario, la stampa risultante comprenderà l'intervallo specificato ma può anche includere giorni aggiuntivi per fornire un minimo di quattro settimane.
NOTA: °Se hai specificato un intervallo di date personalizzato, l'intervallo di tempo mostrato dipenderà da ciò che hai scelto per la Visualizzazione con cronologia temporale principale.°Ad esempio, se la tua Visualizzazione con cronologia temporale principale è Anni e scegli 1 marzo come data di inizio e 30 giugno come data di fine, il PDF risultante mostrerà ancora un anno completo a causa della tua scelta di sequenza temporale principale. Puoi modificare la Visualizzazione con cronologia temporale principale da Anni a Trimestri o Settimane, ad esempio°per restringere la sequenza temporale stampata.
Formato carta
Seleziona un formato carta appropriato per la tua stampante.
Margini
Seleziona una dimensione minore per il margine se desideri inserire più contenuto su ciascuna pagina.
Orientamento
L'opzione predefinita Orizzontale ti permette di stampare il tuo diagramma di Gantt su tutta la lunghezza del formato carta selezionato. Verticale stampa su tutta la larghezza del formato carta selezionato.
Proporzioni
Usa le proporzioni per incorporare meglio i dati del foglio su una pagina stampata:
-
Scala: per impostazione predefinita, i dati vengono visualizzati al 100% delle proprie dimensioni. Puoi aumentare o diminuire questo numero per ingrandire o rimpicciolire rispettivamente le dimensioni dei dati secondo necessità.
- Adatta alla larghezza:°Ingrandisce o riduce automaticamente le dimensioni dei dati selezionati in modo che si adattino alla larghezza di una singola pagina. La lunghezza può estendersi su pagine aggiuntive.
NOTA: Le proporzioni non sono disponibili per Visualizzazione calendario.
Opzioni
Seleziona le voci nella sezione Opzioni nel modulo Impostazioni di stampa (PDF) per ottimizzare ciò che appare nel file PDF. Ecco alcuni aspetti da tenere a mente quando utilizzi le opzioni:
- Colonne da includere:°Questa opzione è disponibile solo in visualizzazione Gantt.°Per impostazione predefinita, quando si stampa un diagramma di Gantt è inclusa solo la colonna principale. Per selezionare colonne aggiuntive per la stampa, fai clic sul nome di colonna sottolineato o sul pulsante Modifica.
- Includi commenti: I commenti saranno stampati su pagine separate dopo la griglia, il calendario o la visualizzazione Gantt stampati.
- Includi numeri di riga: Includi i numeri di riga nella stampa (questa opzione non è disponibile quando si stampa dalla visualizzazione calendario).
Stampa°un Pannello di controllo
Quando stampi un pannello di controllo, verrà visualizzata la finestra di stampa del browser che fornirà le opzioni di stampa. Le funzioni di stampa e i passaggi utilizzati variano a seconda del browser.
Per assicurarti che le proporzioni del tuo pannello di controllo vengano preservate durante la stampa, ti°consigliamo di utilizzare i browser Google Chrome o Safari.
Per stampare un pannello di controllo:
- Apri il Pannello di controllo che desideri stampare.
- Fai clic su Stampa
 °nella parte superiore della finestra Pannello di controllo.
°nella parte superiore della finestra Pannello di controllo.
Apparirà la finestra di stampa del tuo browser con un'anteprima del pannello di controllo e delle impostazioni di stampa.
Tieni presente quanto segue durante la stampa:- Assicurati di avere le dimensioni della pagina desiderate°e che l'orientamento della pagina (orizzontale o verticale) sia la migliore corrispondenza per°il layout del pannello di controllo:
- Nella finestra di stampa di Chrome, seleziona Altre opzioni e seleziona la casella accanto a Grafica di sfondo per assicurarti che i colori di sfondo del widget siano stampati con il pannello di controllo.
- Dopo aver impostato le opzioni desiderate, seleziona Stampa.
SUGGERIMENTO: Se devi inviare per e-mail una copia di sola lettura del pannello di controllo, seleziona l’opzione Apri PDF per aprire una copia del pannello di controllo nel visualizzatore PDF predefinito. Puoi quindi salvare il file come PDF per allegarlo°a un'e-mail.
Suggerimenti e risoluzione dei problemi
Evitare di stampare tutte le colonne (visualizzazione Griglia)
Prima di stampare il foglio dalla visualizzazione griglia, puoi nascondere le colonne e quindi salvare il foglio. Nella stampa, il PDF non includerà le colonne nascoste.
Includi righe vuote nella stampa
Quando selezioni Foglio intero, le righe vuote non verranno incluse nella stampa.
Per stampare le righe vuote, procedi come segue:
- Inserisci un valore nella Colonna principale di ciascuna riga vuota che desideri stampare. (Questo sarà un valore temporaneo: lo eliminerai prima di stampare il foglio).
- Salva il foglio.
- Elimina i valori° e poi salva di nuovo il foglio.
- Quando stampi il foglio, le righe vuote verranno incluse nella stampa.
Diagramma di Gantt incluso nella stampa
Per escludere il diagramma di Gantt dalla stampa, passa alla Visualizzazione Griglia°prima di stampare il documento.
Errore nella stampa di un file con oltre 100 pagine
Esiste una limitazione di 100 pagine al numero di pagine che puoi stampare da un PDF Smartsheet. Per aggirare questa restrizione, modifica le opzioni di stampa per ridurre il numero di pagine nel file. Ecco alcuni modi per farlo:
- Seleziona righe specifiche da stampare
- Ridimensiona il documento in modo da adattarlo a un numero minore di pagine
- Modifica la visualizzazione con cronologia temporale su un’unità di tempo maggiore