Puoi usare le funzionalità di caricamento e scaricamento di Data Shuttle per creare elenchi a discesa dinamici nei fogli e nei moduli Smartsheet.
Panoramica
Gli elenchi a discesa dinamici possono aggiornare automaticamente un elenco a discesa in una posizione quando tale elenco viene modificato in un’altra posizione.
Usa Data Shuttle per caricare un elenco di elementi per aggiornare le selezioni degli elenchi a discesa da un elenco nello stesso foglio, in un foglio differente o un file .CSV o .XLSX.
Puoi stabilire le connessioni Data Shuttle tramite l’intuitivo menu Connections (Connessioni) nella barra di navigazione in alto dell’applicazione Smartsheet. Seleziona Connections (Connessioni) e scegli l’azione desiderata.
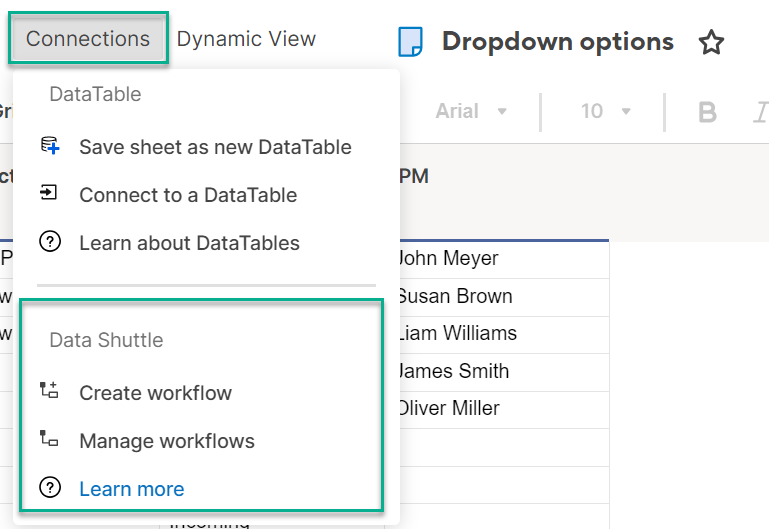
Questa funzione migliora significativamente la reperibilità di Data Shuttle all’interno dell’app, garantendo una gestione del flusso di lavoro senza intoppi.
Prerequisiti
Per usare Data Shuttle devi:
- Disporre di autorizzazioni Editor, Amministratore o Proprietario sul foglio di destinazione.
- Farti abilitare le autorizzazioni per Applicazione Premium Data Shuttle nel Centro dell’Amministratore dall’Amministratore di sistema Smartsheet.
Crea elenchi a discesa dinamici
Per creare elenchi a discesa dinamici utilizzando Data Shuttle, prepara quanto segue:
- Il tuo elenco di origine. Può trattarsi di un foglio all’interno di Smartsheet o di un file esterno contenente le opzioni dell’elenco a discesa.
- Il tuo foglio di destinazione. Qui potrai aggiornare le opzioni del menu a discesa in base alle modifiche nel tuo foglio sorgente.
Questo processo presume che scaricherai l’elenco da una posizione Smartsheet.
Crea un nuovo flusso di lavoro di scaricamento
- Vai a Create a workflow (Crea un flusso di lavoro) > Offload Data (Scarica dati).
Seleziona il tuo foglio sorgente. Quindi, seleziona Next (Avanti).
Brandfolder Image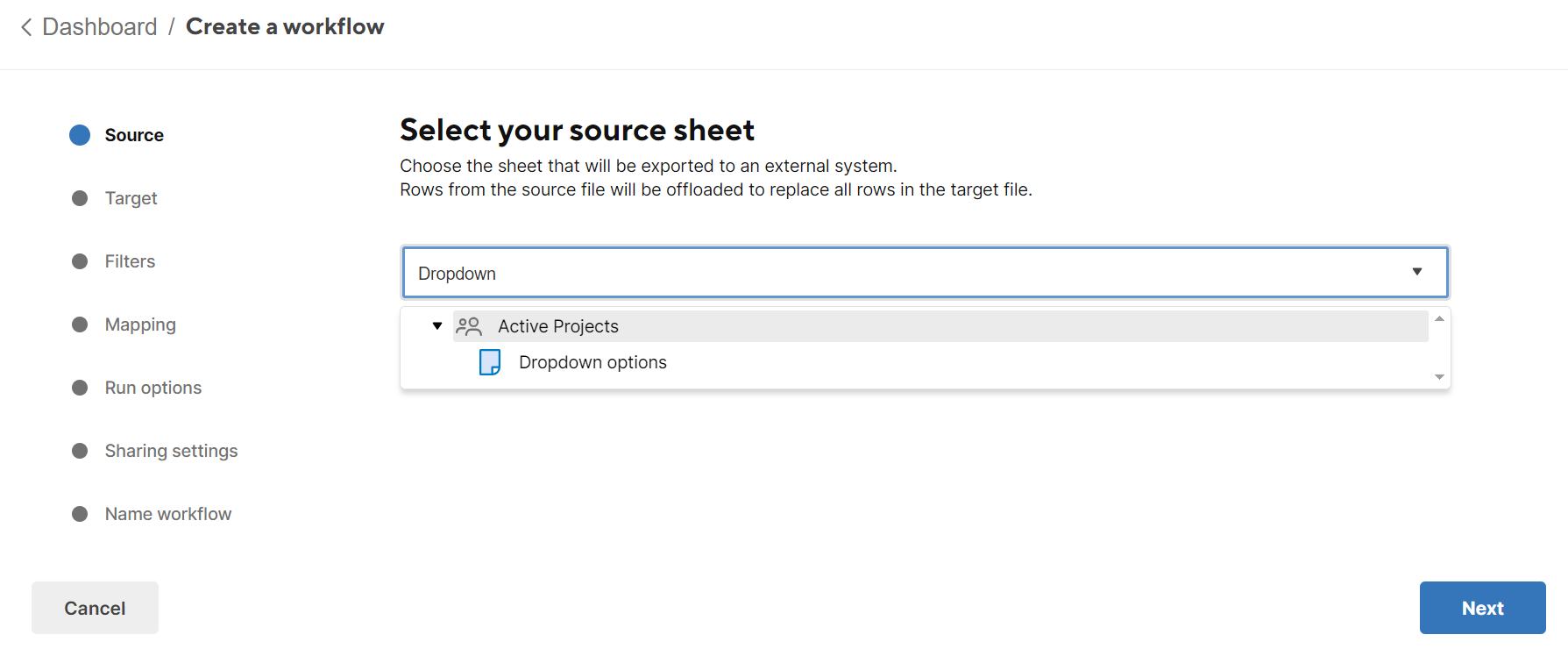
- Seleziona la posizione di destinazione:
- Smartsheet Attachment (Allegato Smartsheet): seleziona il foglio a cui desideri allegare.
- OneDrive e Sharepoint: devi accedere al tuo account esterno.
- Google Drive: devi accedere al tuo account esterno.
- Box: devi accedere al tuo account esterno.
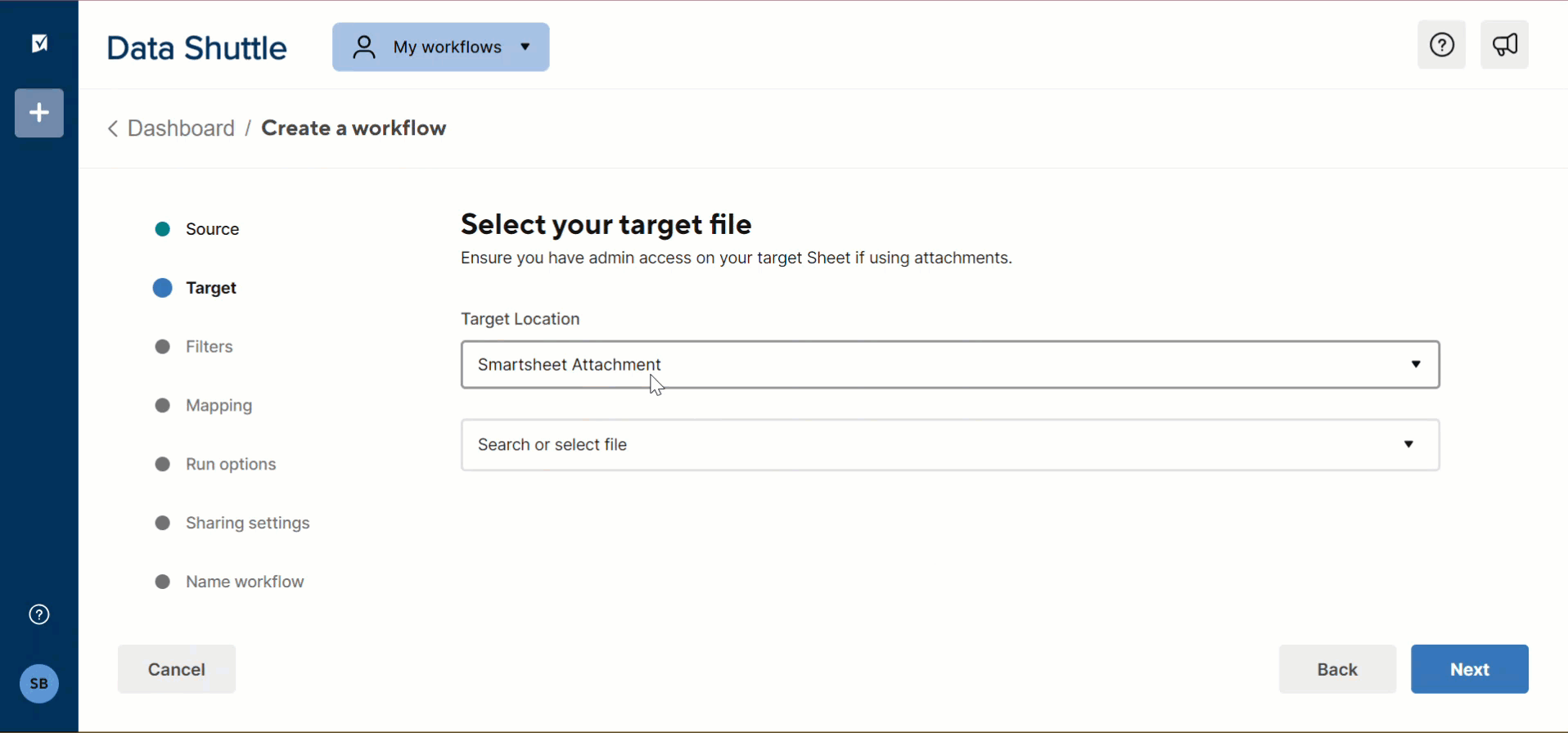
- Assegna un nome al file esportato e seleziona il tipo di file esportato desiderato.
- Seleziona se desideri aggiungere intestazioni al file di destinazione. Quindi, seleziona Next (Avanti).
- Facoltativo: aggiungi un filtro per esportare solo i dati che soddisfano criteri specifici.
- Seleziona Next (Avanti).
- Mappa le colonne tra l’origine e la destinazione selezionate. Seleziona Next (Avanti).
- Attiva Run on schedule (Esegui secondo programmazione) se desideri impostare una pianificazione. Seleziona Next (Avanti).
- Assegna un nome al flusso di lavoro e seleziona Save (Salva).
- Passa il mouse sopra il flusso di lavoro appena creato e seleziona Run (Esegui).
Verrà visualizzato un messaggio che conferma l’esecuzione del flusso di lavoro.
Crea un flusso di lavoro di caricamento
- Vai a Create a workflow (Crea un flusso di lavoro) > Upload Data (Carica dati).
- Seleziona la tua posizione di origine:
- Smartsheet Attachment (Allegato Smartsheet): seleziona il foglio a cui desideri allegare.
- OneDrive e Sharepoint: devi accedere al tuo account esterno.
- Google Drive: devi accedere al tuo account esterno.
- Box: devi accedere al tuo account esterno.
- Seleziona il foglio in cui si trova l’allegato.
- Seleziona il modo in cui Data Shuttle sceglie l’allegato:
- Name (Nome) - devi inserire il nome dell’allegato (includi il formato dell’allegato).
- Most recent (Più recente) - viene selezionato l’allegato più recente
- Seleziona la casella se l’allegato ha intestazioni di colonna.
- Seleziona la prima riga e il separatore di caratteri. Quindi, seleziona Next (Avanti).
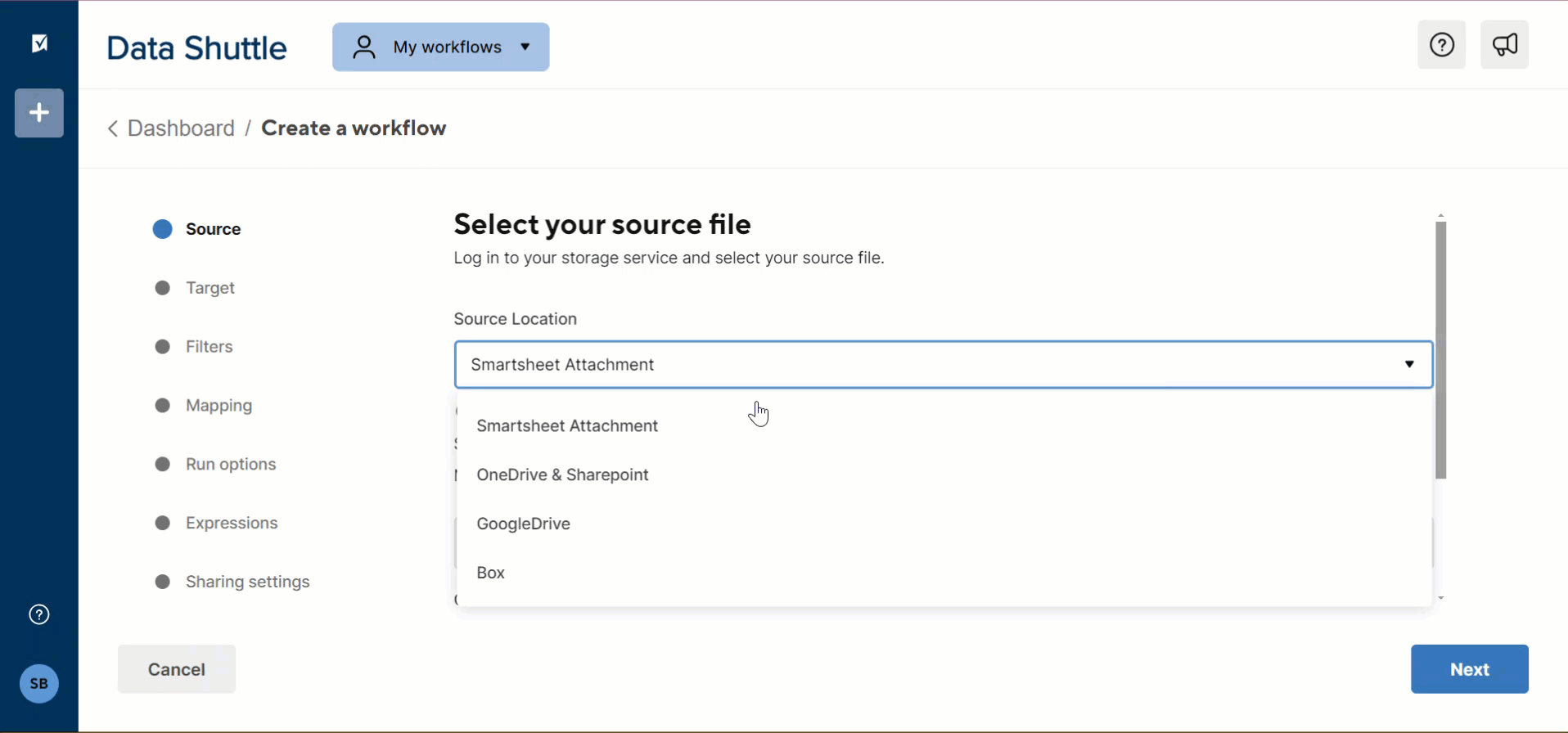
- Seleziona il tuo foglio di destinazione. Qui appariranno le opzioni del menu a discesa.
Seleziona l’azione Update the dropdown choices for the selected columns (Aggiorna le scelte degli elenchi a discesa per le colonne selezionate). Quindi, seleziona Next (Avanti).
Brandfolder Image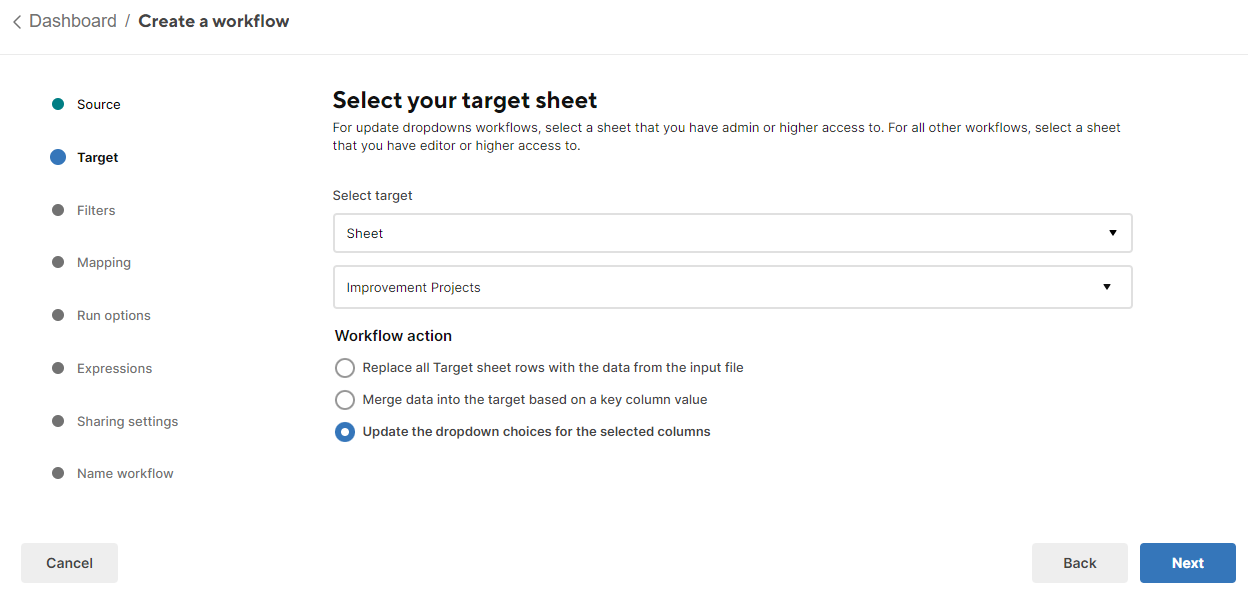
- Facoltativo: aggiungi un filtro per importare solo i dati che soddisfano criteri specifici.
- Seleziona Next (Avanti).
- Mappa le colonne tra l’origine e la destinazione selezionate. Seleziona Next (Avanti).
- Attiva Run on schedule (Esegui secondo programmazione) se desideri impostare una pianificazione o Run on attachment (Esegui secondo allegato) se desideri che il flusso di lavoro venga eseguito quando l’allegato viene caricato. Seleziona Next (Avanti).
- Facoltativo: aggiungi espressioni per includere un nuovo campo funzione nel foglio di destinazione.
- Seleziona Next (Avanti).
- Assegna un nome al flusso di lavoro e seleziona Save (Salva).
Verrà visualizzato un messaggio di conferma. Seleziona Done (Fine).
Puoi selezionare manualmente Run (Esegui) per testare i flussi di lavoro.
Se imposti una cadenza programmata per i flussi di lavoro di caricamento e scaricamento, i flussi di lavoro verranno eseguiti automaticamente e manterranno le opzioni dell’elenco a discesa sincronizzate con l’elenco di origine.