Trigger
Un trigger viene attivato quando viene aggiunto o modificato un elemento di un elenco.
Create List Item (Crea elemento elenco)
Utilizza questo modulo per creare un elemento in un elenco SharePoint.
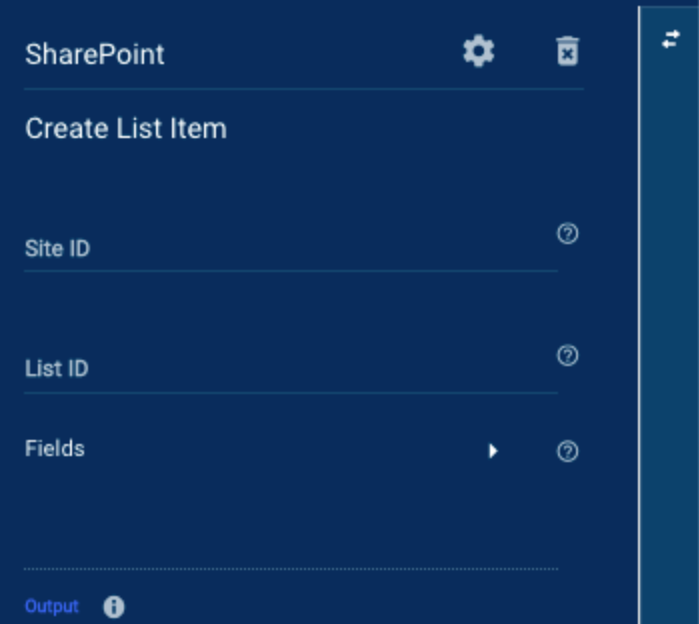
Campi del modulo Create List Item (Crea elemento elenco)
Puoi utilizzare riferimenti ai dati in tutti questi campi:
- Site ID (ID sito): l’ID assegnato all’istanza del sito di SharePoint
- List ID (ID elenco): l’ID assegnato all’elenco che si trova all’interno dell’istanza del sito
Per trovare l’ID del sito o l’ID dell’elenco, controlla gli output del trigger nel riquadro Run Log (Log di esecuzione). In alternativa, puoi utilizzare il modulo Find Lists by Name (Trova elenchi per nome) per richiamarli.
Cosa vedrai nel riquadro Run Log (Log di esecuzione)
Una volta che Bridge esegue il modulo Create List Item (Crea elemento elenco), queste informazioni saranno disponibili nel riquadro Run Log (Log di esecuzione):
- Data (Dati)
- @odata.context
- @odata.etag
- Created by (Creato da): l’utente che ha creato l’elenco
- User (Utente)
- displayName: nome visualizzato dell’utente nell’account Microsoft
- Email: l’indirizzo e-mail associato all’account dell’utente
- Id: ID utente
- User (Utente)
- createdDateTime: data di creazione dell’elenco
- Description (Descrizione): descrizione dell’elenco
- displayName: nome visualizzato dell’elenco nel sito SharePoint
- eTag
- Campi
- @odata.etag
- AppAuthorLookupId
- AppEditorLookupId
- Attachments (Allegati): mostra True (Vero) o False (Falso)
- AuthorLookupId
- ContentType
- Created (Creato)
- Modifica
- EditorLookupId
- FolderChildCount
- ItemChildCount
- LinkTitle
- LinkTitleNoMenu
- Modified (Modificato)
- Severity (Gravità)
- Titolo
- _ComplianceFlags
- _ComplianceTag
- _ComplianceTagUserId
- _ComplianceTagWrittenTime
- _UIVersionString
- itemId
- fields@odata.context
- itemId
- lastModifiedBy
- Application (Applicazione)
- displayName
- id
- User (Utente)
- displayName
- id
- Application (Applicazione)
- lastModifiedDateTime
- parentReference (riferimento parent)
- siteId: ID univoco assegnato al sito in cui si trova l’elenco
- webUrl: URL in cui sono ospitati il sito e gli elenchi all’interno del servizio Microsoft SharePoint
- State (Stato): sezione che indica se il modulo ha funzionato o meno
- Code (Codice): il codice di successo/errore che il modulo estrae da Smartsheet
- Message (Messaggio): un messaggio generato dal sistema che il modulo estrae da Smartsheet
- Ad esempio, se il modulo non riesce a trovare un valore, il messaggio sarà “Not found” (Non trovato).
- Status (Stato): lo stato che il modulo estrae da Smartsheet
- Questi sono esempi di etichette di stato che potresti incontrare:
- Succeeded (Riuscito): il modulo ha trovato correttamente le informazioni.
- Failed (Non riuscito): il modulo non ha trovato le informazioni.
- Questi sono esempi di etichette di stato che potresti incontrare:
Delete List Item (Elimina elemento elenco)
Utilizza questo modulo per eliminare un elemento in un elenco SharePoint.

Campi del modulo Delete List Item (Elimina elemento elenco)
- Site ID (ID sito): l’ID assegnato all’istanza del sito di SharePoint. Per trovare il valore per questo campo, controlla gli output di Trigger nel riquadro Run Log (Log di esecuzione) oppure utilizza il modulo Find List by Name (Trova elenco per nome).
- List ID (ID elenco): l’ID assegnato all’elenco che si trova all’interno dell’istanza del sito. Per trovare il valore per questo campo, controlla gli output di Trigger nel riquadro Run Log (Log di esecuzione) oppure utilizza il modulo Find List by Name (Trova elenco per nome).
- Item ID (ID elemento): l’ID assegnato a ciascun elemento all’interno di un elenco. Controlla il riquadro Run Log (Log di esecuzione) nel modulo Get List Items (Ottieni elementi elenco).
Cosa vedrai nel riquadro Run Log (Log di esecuzione)
Una volta che Bridge esegue il modulo Delete List Item (Elimina elemento elenco), queste informazioni saranno disponibili nel riquadro Run Log (Log di esecuzione):
- Data (Dati)
- State (Stato): sezione che indica se il modulo ha funzionato o meno
- Code (Codice): il codice di successo/errore che il modulo estrae da Smartsheet
- Message (Messaggio): un messaggio generato dal sistema che il modulo estrae da Smartsheet
- Ad esempio, se il modulo non riesce a trovare un valore, il messaggio sarà “Not found” (Non trovato).
- Status (Stato): lo stato che il modulo estrae da Smartsheet
- Questi sono esempi di etichette di stato che potresti incontrare:
- Succeeded (Riuscito): il modulo ha trovato correttamente le informazioni.
- Failed (Non riuscito): il modulo non ha trovato le informazioni.
- Questi sono esempi di etichette di stato che potresti incontrare:
Find List by Name (Trova elenco per nome)
Utilizza questo modulo per trovare un elenco in base al nome in SharePoint. Questo modulo può essere utile per individuare la data di un elenco se non si conosce ancora l’ID del sito e l’ID dell’elenco.
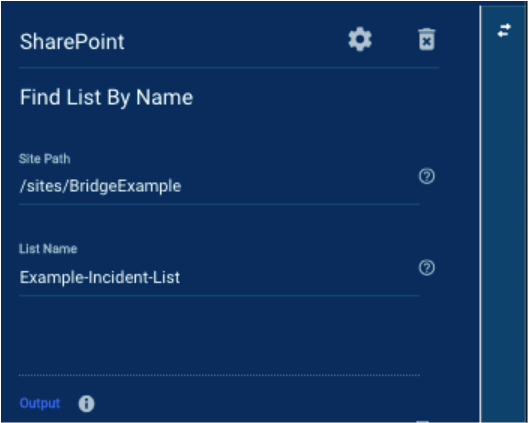
Campi del modulo Find List by Name (Trova elenco per nome)
Puoi utilizzare riferimenti ai dati in tutti questi campi:
- Site Path (Percorso sito): il percorso URL in cui si trova l’elenco
- Non deve includere la route del percorso URL. Ad esempio, smartsheet.SharePoint.com/sites/BridgeTest/Lists. È necessario solo /sites/BridgeTest/.
- List Name (Nome elenco): il nome assegnato all’elenco
Cosa vedrai nel riquadro Run Log (Log di esecuzione)
Una volta che Bridge esegue il modulo Find List by Name (Trova elenco per nome), queste informazioni saranno disponibili nel riquadro Run Log (Log di esecuzione):
- Data (Dati)
- @odata.context
- @odata.etag
- Created by (Creato da): l’utente che ha creato l’elenco
- User (Utente)
- displayName: nome visualizzato dell’utente nel suo account Microsoft
- Email: l’indirizzo e-mail associato all’account dell’utente
- Id: ID utente
- User (Utente)
- createdDateTime: data di creazione dell’elenco
- Description (Descrizione): descrizione dell’elenco
- displayName: nome visualizzato dell’elenco nel sito SharePoint
- eTag
- lastModifiedDateTime: data dell’ultima modifica apportata al sito
- List (Elenco): metadati relativi all’oggetto elenco
- contentTypesEnabled: mostra True (Vero) o False (Falso)
- Hidden (Nascosto): mostra True (Vero) o False (Falso)
- Template (Modello): tipo specificato dall’elenco al momento della creazione
- listId: ID univoco associato all’elenco
- Name (Nome): nome attribuito all’elenco
- parentReference (riferimento parent)
- siteId: ID univoco assegnato al sito in cui si trova l’elenco
- webUrl: URL in cui sono ospitati il sito e gli elenchi all’interno del servizio Microsoft SharePoint
- State (Stato): sezione che indica se il modulo ha funzionato o meno
- Code (Codice): il codice di successo/errore che il modulo estrae da Smartsheet
- Message (Messaggio): un messaggio generato dal sistema che il modulo estrae da Smartsheet
- Ad esempio, se il modulo non riesce a trovare un valore, il messaggio sarà “Not found” (Non trovato).
- Status (Stato): lo stato che il modulo estrae da Smartsheet
- Questi sono esempi di etichette di stato che potresti incontrare:
- Succeeded (Riuscito): il modulo ha trovato correttamente le informazioni.
- Failed (Non riuscito): il modulo non ha trovato le informazioni.
- Questi sono esempi di etichette di stato che potresti incontrare:
Get List (Ottieni elenco)
Utilizza questo modulo per trovare un elenco in SharePoint tramite SiteID e ListID. Questo modulo restituirà la stessa risposta del modulo Find a List by Name (Trova elenco per nome). Tuttavia, è preferibile utilizzare il modulo Get List (Ottieni elenco) con la funzionalità Trigger per estrarre i dati di runtime per SiteID e ListID.
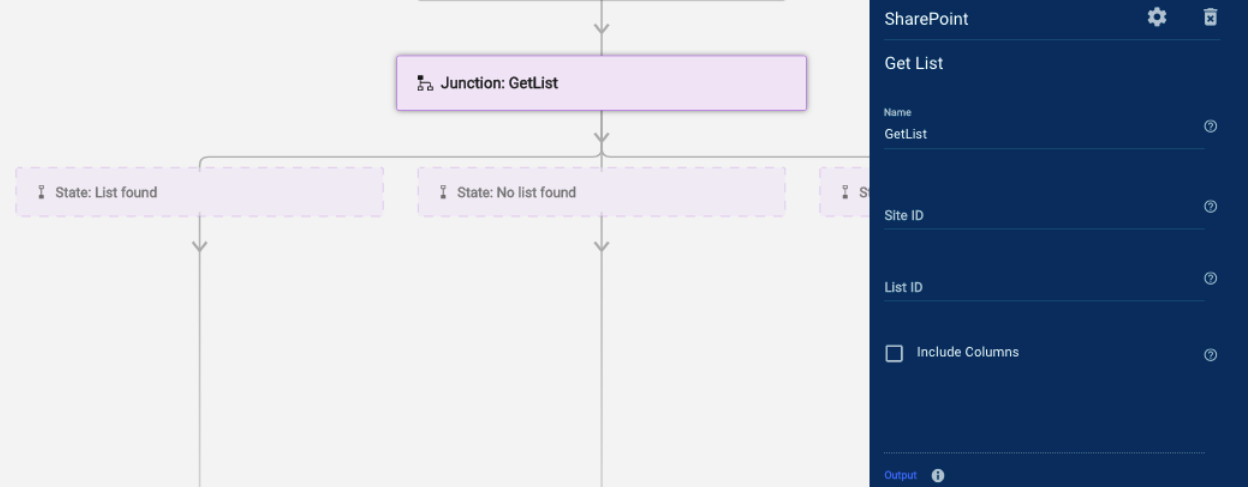
Cosa vedrai nel riquadro Run Log (Log di esecuzione)
Una volta che Bridge esegue il modulo Get List (Ottieni elenco), queste informazioni saranno disponibili nel riquadro Run Log (Log di esecuzione):
- Data (Dati)
- @odata.context
- @odata.etag
- Created by (Creato da): l’utente che ha creato l’elenco
- User (Utente)
- displayName: nome visualizzato dell’utente nell’account Microsoft
- Email: l’indirizzo e-mail associato all’account dell’utente
- Id: ID utente
- User (Utente)
- createdDateTime: data di creazione dell’elenco
- Description (Descrizione): descrizione dell’elenco
- displayName: nome visualizzato dell’elenco nel sito SharePoint
- eTag
- lastModifiedDateTime: data dell’ultima modifica apportata al sito
- List (Elenco): metadati relativi all’oggetto elenco
- contentTypesEnabled: mostra True (Vero) o False (Falso)
- Hidden (Nascosto): mostra True (Vero) o False (Falso)
- Template (Modello): tipo specificato dall’elenco al momento della creazione
- listId: ID univoco associato all’elenco
- Name (Nome): nome attribuito all’elenco
- parentReference (riferimento parent)
- siteId: ID univoco assegnato al sito in cui si trova l’elenco
- webUrl: URL in cui sono ospitati il sito e gli elenchi all’interno del servizio Microsoft SharePoint
- State (Stato): sezione che indica se il modulo ha funzionato o meno
- Code (Codice): il codice di successo/errore che il modulo estrae da Smartsheet
- Message (Messaggio): un messaggio generato dal sistema che il modulo estrae da Smartsheet
- Ad esempio, se il modulo non riesce a trovare un valore, il messaggio sarà “Not found” (Non trovato).
- Status (Stato): lo stato che il modulo estrae da Smartsheet
- Questi sono esempi di etichette di stato che potresti incontrare:
- Succeeded (Riuscito): il modulo ha trovato correttamente le informazioni.
- Failed (Non riuscito): il modulo non ha trovato le informazioni.
- Questi sono esempi di etichette di stato che potresti incontrare:
Get List Items (Ottieni elementi elenco)
Utilizza questo modulo per ottenere tutti gli elementi in un elenco SharePoint.

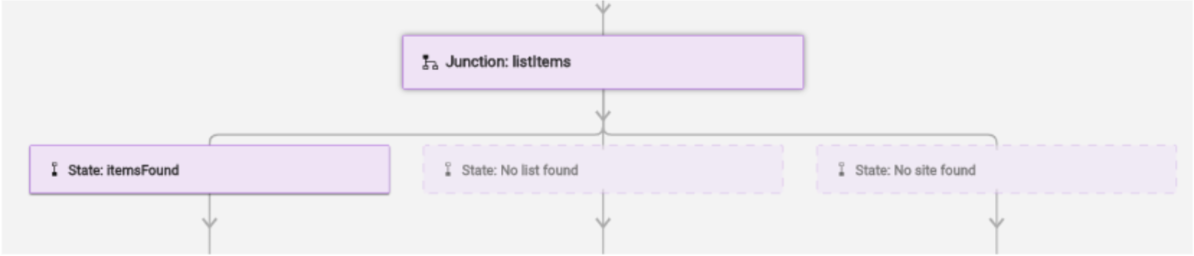
Campi del modulo Get List Items (Ottieni elementi elenco)
Puoi utilizzare riferimenti ai dati in tutti questi campi:
- Site ID (ID sito): l’ID assegnato all’istanza del sito di SharePoint
- List ID (ID elenco): l’ID assegnato all’elenco che si trova all’interno dell’istanza del sito
- Filters (Filtri): utilizzato per filtrare i risultati degli elementi restituiti in un elenco in base a parametri specifici
- Properties (Proprietà): il nome della colonna
- Per le colonne secondarie/nidificate, usa una struttura simile a un percorso e rimuovi eventuali spazi. Esempi:
- Per il titolo di un nome di una colonna, inserisci Title (Titolo).
- Per una colonna nidificata con un nome come Date From (Data da), inseriscifields/DateFrom.
- Per le colonne secondarie/nidificate, usa una struttura simile a un percorso e rimuovi eventuali spazi. Esempi:
- Operator (Operatore): elenco delle opzioni
- Equals (Uguale a)
- Not Equal To (Non uguale a)
- Greater than (Maggiore di)
- Less than (Minore di)
- Value (Valore): il valore in base al quale desideri filtrare gli elementi dell’elenco
- Properties (Proprietà): il nome della colonna
- And/Or (e/o): specifica una di queste opzioni per unire più parametri di filtro, ma evita di utilizzarle entrambe in un unico filtro.
Cosa vedrai nel riquadro Run Log (Log di esecuzione)
Una volta che Bridge esegue il modulo Get List Items (Ottieni elementi elenco), queste informazioni saranno disponibili nel riquadro Run Log (Log di esecuzione):
- Data (Dati)
- State (Stato): sezione che indica se il modulo ha funzionato o meno
- Code (Codice): il codice di successo/errore che il modulo estrae da Smartsheet
- Message (Messaggio): un messaggio generato dal sistema che il modulo estrae da Smartsheet
- Ad esempio, se il modulo non riesce a trovare un valore, il messaggio sarà “Not found” (Non trovato).
- Status (Stato): lo stato che il modulo estrae da Smartsheet
- Questi sono esempi di etichette di stato che potresti incontrare:
- Succeeded (Riuscito): il modulo ha trovato correttamente le informazioni.
- Failed (Non riuscito): il modulo non ha trovato le informazioni.
- Questi sono esempi di etichette di stato che potresti incontrare:
Renew Subscriptions (Rinnova abbonamenti)
Questo modulo è necessario quando si utilizza il trigger di SharePoint.
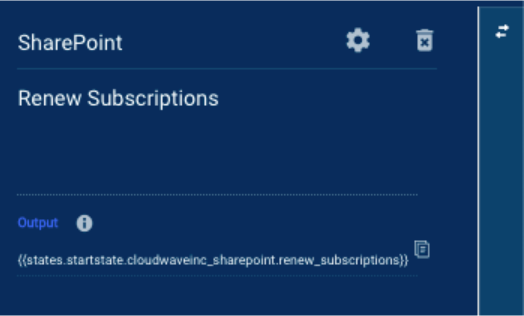
Campi del modulo Renew Subscriptions (Rinnova abbonamenti)
Non ci sono campi di input in questo modulo.
Il rinnovo degli abbonamenti è necessario quando questo modulo viene utilizzato con una determinata funzionalità di trigger. Per mantenere la gestione dei flussi di lavoro, Microsoft richiede agli utenti con determinati livelli di accesso di rinnovare gli abbonamenti a un sito.
Questa attività può essere automatizzata tramite l’utility Date/Time (Data/Ora). Puoi impostare un flusso di lavoro figlio per rinnovare l’abbonamento ogni 30 giorni.
Cosa vedrai nel riquadro Run Log (Log di esecuzione)
Una volta che Bridge esegue il modulo Renew Subscriptions (Rinnova abbonamenti), queste informazioni saranno disponibili nel riquadro Run Log (Log di esecuzione):
- Data (Dati)
- State (Stato): sezione che indica se il modulo ha funzionato o meno
- Code (Codice): il codice di successo/errore che il modulo estrae da Smartsheet
- Message (Messaggio): un messaggio generato dal sistema che il modulo estrae da Smartsheet
- Ad esempio, se il modulo non riesce a trovare un valore, il messaggio sarà “Not found” (Non trovato).
- Status (Stato): lo stato che il modulo estrae da Smartsheet
- Questi sono esempi di etichette di stato che potresti incontrare:
- Succeeded (Riuscito): il modulo ha trovato correttamente le informazioni.
- Failed (Non riuscito): il modulo non ha trovato le informazioni.
- Questi sono esempi di etichette di stato che potresti incontrare:
Update List Item (Aggiorna elemento elenco)
Utilizza questo modulo per aggiornare un elemento in un elenco SharePoint.
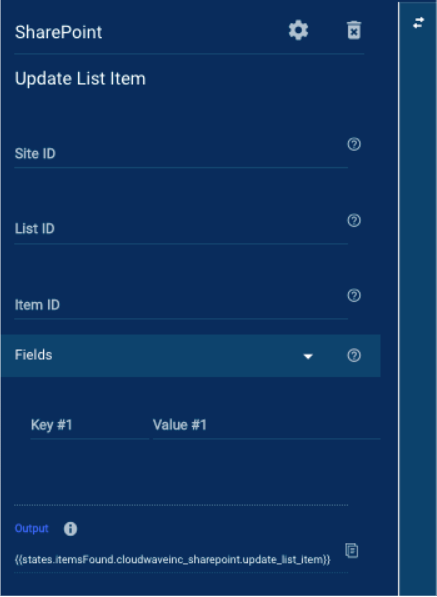
Campi del modulo Update List Item (Aggiorna elemento elenco)
Puoi utilizzare riferimenti ai dati in tutti questi campi:
- Site ID (ID sito): l’ID assegnato all’istanza del sito di SharePoint
- List ID (ID elenco): l’ID assegnato all’elenco che si trova all’interno dell’istanza del sito
- Item ID (ID elemento): l’ID assegnato a ciascun elemento all’interno di un elenco
- Fields (Campi): elenco di nomi e valori dei campi. I campi possono anche essere considerati come colonne in una tabella.
- Field (Campo): titolo colonna
- Value (Valore): valore del campo
Cosa vedrai nel riquadro Run Log (Log di esecuzione)
Una volta che Bridge esegue il modulo Update List Item (Aggiorna elemento elenco), queste informazioni saranno disponibili nel riquadro Run Log (Log di esecuzione):
- Data (Dati)
- @odata.context
- @odata.etag
- Created by (Creato da): l’utente che ha creato l’elenco
- User (Utente)
- displayName: nome visualizzato dell’utente nell’account Microsoft
- Email: l’indirizzo e-mail associato all’account dell’utente
- Id: ID utente
- User (Utente)
- createdDateTime: data di creazione dell’elenco
- Description (Descrizione): descrizione dell’elenco
- displayName: nome visualizzato dell’elenco nel sito SharePoint
- eTag
- Campi
- @odata.etag
- AppAuthorLookupId
- AppEditorLookupId
- Attachments (Allegati): mostra True (Vero) o False (Falso)
- AuthorLookupId
- ContentType
- Created (Creato)
- Modifica
- EditorLookupId
- FolderChildCount
- ItemChildCount
- LinkTitle
- LinkTitleNoMenu
- Modified (Modificato)
- Severity (Gravità)
- Titolo
- _ComplianceFlags
- _ComplianceTag
- _ComplianceTagUserId
- _ComplianceTagWrittenTime
- _UIVersionString
- itemId
- fields@odata.context
- itemId
- lastModifiedBy
- Application (Applicazione)
- displayName
- id
- User (Utente)
- displayName
- id
- Application (Applicazione)
- lastModifiedDateTime
- parentReference (riferimento parent)
- siteId: ID univoco assegnato al sito in cui si trova l’elenco
- webUrl: URL in cui sono ospitati il sito e gli elenchi all’interno del servizio Microsoft SharePoint
- State (Stato): sezione che indica se il modulo ha funzionato o meno
- Code (Codice): il codice di successo/errore che il modulo estrae da Smartsheet
- Message (Messaggio): un messaggio generato dal sistema che il modulo estrae da Smartsheet
- Ad esempio, se il modulo non riesce a trovare un valore, il messaggio sarà “Not found” (Non trovato).
- Status (Stato): lo stato che il modulo estrae da Smartsheet
- Questi sono esempi di etichette di stato che potresti incontrare:
- Succeeded (Riuscito): il modulo ha trovato correttamente le informazioni.
- Failed (Non riuscito): il modulo non ha trovato le informazioni.
- Questi sono esempi di etichette di stato che potresti incontrare: