Applica a
- Business
- Enterprise
Funzionalità
Chi può utilizzare questa funzionalità?
- Proprietario
- Amministratore
- Editor
- Commentatore
- Visualizzatore
Monitoraggio del carico di lavoro in Smartsheet
Usa la mappa di calore e la programmazione del carico di lavoro direttamente nei fogli per visualizzare chi è disponibile e gestire le sovrassegnazioni.
Chi può usarlo?
Piani:
- Smartsheet
- Business
- Enterprise
Autorizzazioni:
- Proprietario
- Amministratore
- Editor
- Commentatore
- Visualizzatore
Scopri se questa funzionalità è inclusa in Smartsheet Regions o Smartsheet Gov.
Il monitoraggio del carico di lavoro è disponibile per gli utenti con un piano Smartsheet Business o Aziendale. Devi essere un utente con licenza (modello Collaboratore legacy) o un Membro (modello Abbonamento utente). I Proprietari e gli Amministratori dei fogli possono abilitare il monitoraggio del carico di lavoro. I Proprietari, gli Amministratori e gli Editor dei fogli del piano possono visualizzare la mappa di calore del carico di lavoro e modificarne la programmazione. I Commentatori e i Visualizzatori dei fogli possono visualizzare la mappa di calore del carico di lavoro e la programmazione.
Se vedi un pulsante di accesso nel pannello RM, devi attivare Autenticazione Smartsheet per il tuo account Resource Management per poter utilizzare le funzioni di monitoraggio del carico di lavoro.
Se disponi di un piano Resource Management e usi il monitoraggio del carico di lavoro, i dati del tuo progetto sono visibili in Resource Management agli amministratori e agli altri utenti con accesso a tutto il piano.
Nei fogli, puoi abilitare il monitoraggio del carico di lavoro, che calcolerà la disponibilità delle risorse assegnate a lavorare sul progetto. Puoi calcolare la disponibilità da tutte le assegnazioni sui fogli in cui è attivo il monitoraggio del carico di lavoro. Una best practice consiste nell’attivare il monitoraggio del carico di lavoro per tutto il lavoro da svolgere, in modo che i project manager possano avere un quadro più accurato della disponibilità di una persona. Ogni foglio contiene una colonna con la percentuale (%) di allocazione. Questa colonna può specificare la quantità di tempo che una persona può dedicare all’assegnazione del progetto.
L’opzione per monitorare i carichi di lavoro del team appare quando:
- Partendo da un foglio vuoto, aggiungi due colonne di tipo data e una colonna di tipo contatti
- Partendo da una Visualizzazione Gantt, da un modello di foglio di progetto o da un modello di assistente di progetto, subito dopo aver aperto il foglio
- Apri un foglio esistente con dati che includono due colonne di tipo data e una colonna di tipo contatti
Su ogni foglio è presente una colonna % di allocazione con il monitoraggio del carico di lavoro attivato. Questa colonna può specificare la quantità di tempo che una persona (o segnaposto) può dedicare all’allocazione del progetto. La colonna di allocazione è impostata al 100% sulle righe con una data di inizio, una data di fine e un’assegnazione a contatti. Puoi aggiornare l’allocazione secondo necessità sul foglio o nella programmazione del carico di lavoro.
- L’allocazione può variare da 0% fino a oltre il 100%.
- Alle righe madre non è applicata l’allocazione predefinita, ma puoi comunque compilarla.
- Se elimini la quantità di allocazione, l’attività non viene visualizzata sulla mappa di calore o sulla programmazione del carico di lavoro.
L’allocazione predefinita non viene applicata alle righe che hanno una formula di colonna nella colonna di allocazione.
Selezionando Provalo sul suggerimento, si apre il pannello Resource Management per avviare il monitoraggio del carico di lavoro. Selezionando Chiudi sul suggerimento, lo chiudi e non verrà più visualizzato sui tuoi fogli per 3 giorni. Selezionando la casella Non mostrare di nuovo e poi Chiudi, rimuovi definitivamente il suggerimento da tutti i fogli.
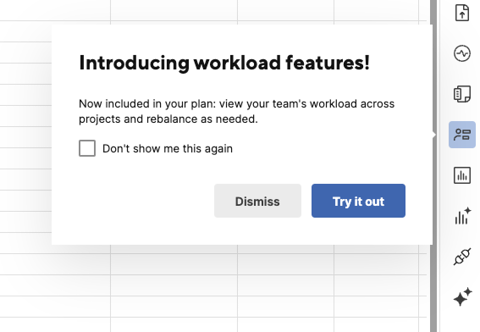
Un foglio di progetto generalmente contiene colonne per data di inizio, data di fine, durata, % di completamento e predecessori. Tuttavia, Smartsheet configurerà automaticamente le colonne aggiuntive necessarie per trasformare un foglio in un foglio di progetto utilizzando Resource Management in background, se accetti di configurare il monitoraggio del carico di lavoro.
Mappa di calore del carico di lavoro
Dopo aver attivato il monitoraggio del carico di lavoro per il progetto nel pannello Resource Management, il pannello mostrerà una mappa di calore del carico di lavoro che evidenzia le sovrassegnazioni. La mappa di calore del carico di lavoro consente di identificare problemi legati al personale. Una barra rossa indica quando ci sono sovrassegnazioni nelle risorse, e richiede di intraprendere azioni per risolvere eventuali problemi di personale.

Colori della mappa di calore del carico di lavoro
| Colore | Significato |
|---|---|
Rosso | Sovrassegnazione |
Grigio scuro | Allocazione completa (100%) |
Grigio medio | Allocazione parziale (1-99%) |
Grigio chiaro | Disponibile, allocazione 0% |
Blu | Assegnazioni relative al foglio di progetto corrente |
Programmazione del carico di lavoro
Puoi espandere la mappa di calore del carico di lavoro in una programmazione del carico di lavoro a schermo intero per vedere in dettaglio le sovrassegnazioni. Qui vedrai quali altri progetti stanno contribuendo alla sovrassegnazione e potrai modificare l’assegnazione del progetto per risolvere il problema, o collaborare con proprietari di altri progetti per modificare le assegnazioni relative ai loro progetti. Puoi modificare solo le assegnazioni sulla programmazione del carico di lavoro relativa al foglio che hai aperto. Puoi utilizzare il pulsante Espandi/Riduci accanto al nome di ogni risorsa per visualizzare la mappa di calore di allocazione delle risorse.
Devi salvare il foglio prima che le modifiche di assegnazione nella griglia si riflettano nella programmazione del carico di lavoro. Tuttavia, quando modifichi le assegnazioni nella programmazione del carico di lavoro, tali modifiche verranno sincronizzate automaticamente con la griglia senza la necessità di salvare.
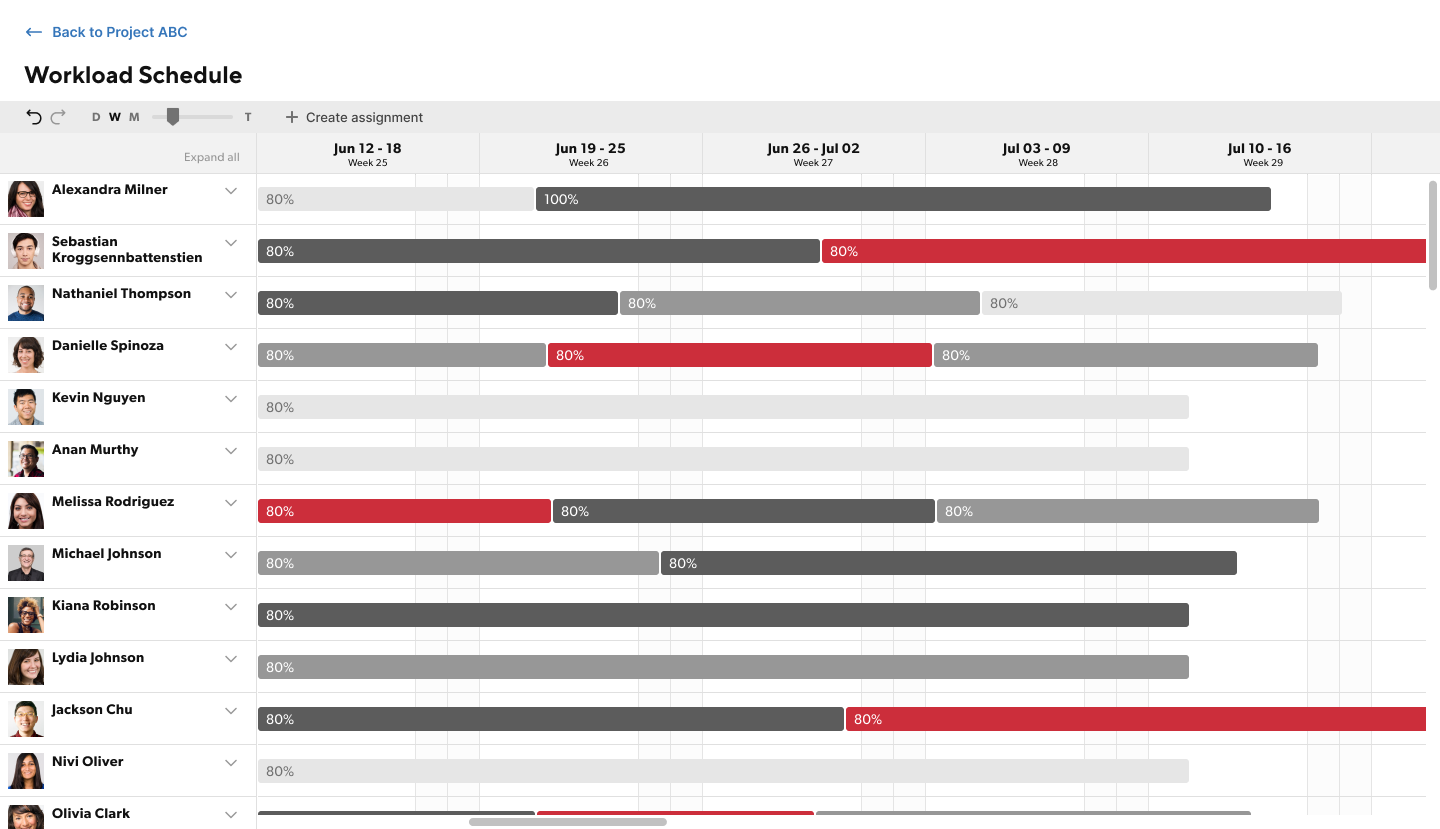
Usa il triangolino per espandere i dettagli dell’assegnazione per una singola persona oppure usa Espandi tutto per visualizzare ulteriori dettagli di assegnazione per tutti.
La visualizzazione della programmazione del carico di lavoro consolida le assegnazioni presenti in tutti i fogli in cui è abilitato il monitoraggio del carico di lavoro e le risorse assegnate sul tuo foglio che hanno assegnazioni anche su altri fogli.
Colori della programmazione del carico di lavoro
| Colore | Significato |
|---|---|
Rosso | Sovrassegnazione |
Grigio medio | Assegnazioni relative ad altri progetti |
Grigio chiaro | Disponibile |
Blu | Assegnazioni relative al foglio di progetto corrente |
Configurare la mappa di calore e la programmazione del carico di lavoro
- Apri il foglio
- Seleziona l’icona del pannello Resource Management
- Abilita il monitoraggio del carico di lavoro sul foglio
- Esamina la mappa di calore del carico di lavoro per vedere le persone assegnate al lavoro nel piano di progetto e per assicurarti che nessuno sia sovraccarico.
Gli indicatori di sovrassegnazione hanno maggiori probabilità di comparire quando il monitoraggio del carico di lavoro è attivato per altri progetti su cui stanno lavorando le risorse. Altri project manager dovrebbero attivare il monitoraggio del carico di lavoro per i loro progetti. Ciò migliora la visibilità su tutto il lavoro che devono eseguire le risorse.
- Espandi la mappa di calore del carico di lavoro nella programmazione del carico di lavoro a schermo intero per vedere quali altri progetti occupano tempo e contribuiscono alla sovrassegnazione.
- Modifica le assegnazioni del progetto sulla programmazione del carico di lavoro o nel foglio di progetto per risolvere la sovrassegnazione. Assicurati di lavorare con altri project manager in modo che adattino le assegnazioni ai loro progetti quando necessario.
- Rivedi regolarmente la mappa di calore del carico di lavoro per identificare altri problemi legati al personale durante il ciclo di vita del progetto.
Puoi monitorare il carico di lavoro solo per gli utenti che sono nel tuo piano.
Se modifichi il nome del foglio in Smartsheet, il nome del progetto collegato in Resource Management si aggiorna automaticamente in modo che corrisponda.
Disattivare il monitoraggio del carico di lavoro
Nel pannello Resource Management, seleziona il menu a tre punti, quindi seleziona Disattiva monitoraggio del carico di lavoro. I dati di monitoraggio del carico di lavoro saranno archiviati e non saranno più visibili.
I progetti archiviati sono nascosti dalla programmazione del carico di lavoro. Se disponi di un account Resource Management, accedi al tuo account Resource Management per visualizzare i progetti archiviati nella programmazione Resource Management.
Eliminare un foglio con monitoraggio del carico di lavoro
Quando elimini un foglio in Smartsheet collegato a un progetto di Resource Management, il progetto in Resource Management viene eliminato o archiviato.
- Se non sono associati inserimenti di ore, il progetto viene eliminato.
- Se sono associati inserimenti di ore, il progetto viene archiviato.
Se elimini il progetto in Resource Management, non vengono apportate modifiche al foglio.
Passare da un account Resource Management a un altro
Se disponi di più account Resource Management, se necessario, puoi trasferire il progetto a un account diverso.
- Seleziona il menu a tre punti. Seleziona Disattiva monitoraggio del carico di lavoro
- Nel pannello Resource Management, seleziona Traccia carico di lavoro.
- Seleziona l’account che desideri utilizzare per il progetto.
Visualizzare il progetto in Resource Management
Questo vale per gli utenti con un account Resource Management. Vedi di seguito per informazioni su come eseguire l’upgrade del tuo account per includere Resource Management.
Gli utenti con cui è condiviso il foglio e che dispongono di una licenza Resource Management possono visualizzare il progetto in Resource Management. Nella mappa di calore del carico di lavoro, seleziona il nome del progetto per aprirlo in Resource Management. Puoi visualizzare ulteriori informazioni su budget, timeline, posizione e altro.
Il livello di autorizzazione di Resource Management determina quante informazioni puoi visualizzare sul progetto in Resource Management. Scopri di più su cosa gli utenti possono fare e visualizzare con i loro livelli di autorizzazione.
Eseguire l’upgrade alle funzionalità Resource Management
Le funzionalità Resource Management di Smartsheet forniscono profili migliorati ed estesi per acquisire competenze, ruolo, disciplina, disponibilità part-time e altro ancora di una persona. Queste informazioni consentono a Resource Management di elaborare raccomandazioni sul personale basate sulle competenze, pianificare in base alle programmazioni delle persone e altro ancora.
Per ulteriori informazioni su come acquistare Resource Management di Smartsheet, contatta il team dell’account o contatta il team di assistenza.
Resource Management crea automaticamente profili utente (Risorse non gestite) quando vengono assegnati a un progetto che utilizza il monitoraggio del carico di lavoro. Resource Management lavora dietro le quinte per potenziare il monitoraggio del carico di lavoro. Se scegli di eseguire l’upgrade alle funzionalità Resource Management, questi dati saranno disponibili automaticamente. Per saperne di più sui profili Risorse non gestite.
Se stai già utilizzando Resource Management di Smartsheet, i dati del monitoraggio del carico di lavoro si sincronizzano automaticamente con l’istanza di Resource Management.
Attivare il monitoraggio del carico di lavoro durante la prova gratuita di Smartsheet
Se non hai un account Smartsheet ma vuoi esplorare il monitoraggio del carico di lavoro, puoi avviare una prova gratuita di Smartsheet. Per attivare il monitoraggio del carico di lavoro una volta avviato il periodo di prova:
Seleziona l’icona del tuo profilo e quindi Gestione degli utenti (modello Collaboratore legacy) / Ruoli utente e report (modello Abbonamento utente).
L’opzione Gestione degli utenti è disponibile solo per la persona che ha iniziato il periodo di prova gratuita.
- Seleziona Aggiungi utente.
- Nella finestra Configurazione account, inserisci il nome dell’account.
- Salva le modifiche.
- L’icona Resource Management appare ora sotto la barra destra. Seleziona l’icona per iniziare il monitoraggio del carico di lavoro.
Se non sei sicuro di quale sia il tuo tipo di modello, scopri come determinare il modello su cui si basa il tuo piano.
