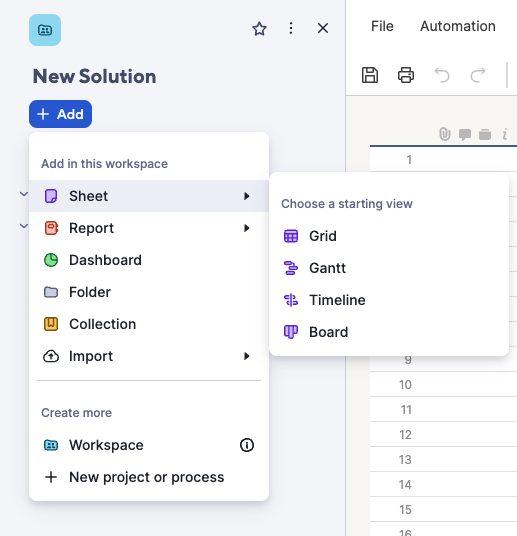Scopri come creare fogli, report, dashboard e moduli.
Gli elementi Smartsheet includono:
- Fogli: la base del tuo lavoro in Smartsheet. Di solito si inizia dalla Visualizzazione griglia, ma sono disponibili anche la Visualizzazione cartellino e la Visualizzazione Gantt.
- Moduli: i moduli richiedono l’esistenza di un foglio sottostante. Puoi avviarli da un foglio esistente oppure creare un modulo e Smartsheet crea automaticamente il foglio sottostante per te.
- Report: puoi creare due tipi di report:
- Report di riga: consente di visualizzare le informazioni di riga da più fogli.
- Report di riepilogo del foglio: consente di prendere i dati dal riepilogo del foglio di più fogli.
- Dashboard: il livello visivo del tuo lavoro in Smartsheet. Le dashboard iniziano come una tela bianca, ma prendono forma man mano che aggiungi i widget. I widget ti aiutano a visualizzare i dati che desideri condividere nella dashboard, dai titoli ai link e alle immagini, e puoi persino incorporare un report nella tua dashboard!
I workspace possono contenere più elementi Smartsheet e sono ottimi per condividere i tuoi elementi con il tuo team. Per accedere ai workspace:
- Seleziona l’icona della cartella nella barra di navigazione sinistra.
- Seleziona Workspace, sotto il pannello di navigazione. Viene visualizzato un elenco dei workspace esistenti, con indicazione di Nome, Stato di condivisione, Proprietario e Ultimo aggiornamento.
- Per aprire un workspace esistente, basta selezionarlo.
Crea un foglio
Ci sono due modi diversi per creare un foglio:
Dalla barra di navigazione sinistra
- Seleziona l'icona più sulla barra di navigazione sinistra o seleziona il pulsante Avvia un nuovo programma, progetto o processo nella schermata Home.
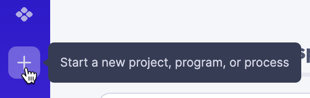
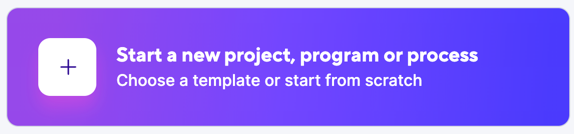
- Seleziona Griglia nella sezione Scegli un nuovo punto di partenza del workspace.
Dopo aver eseguito questi passaggi, Smartsheet crea automaticamente il tuo foglio in un nuovo workspace.
Il pannello del workspace si apre in modo da poter vedere il nuovo foglio e il nuovo workspace. Puoi rinominarli facilmente cliccando sul loro nome attuale e digitando il nuovo nome.
Da un workspace
- Apri il workspace esistente in cui desideri memorizzare il tuo nuovo foglio.
Seleziona Aggiungi > foglio > griglia
Dopo aver eseguito questi passaggi, Smartsheet crea automaticamente il tuo foglio nel workspace su cui stavi lavorando.
Dal pannello del workspace
- Apri un elemento Smartsheet che si trova in un workspace.
- Apri il pannello Workspace nella barra di navigazione destra.
Il pannello Workspace viene visualizzato solo quando ti trovi in un elemento situato in un workspace.
- Seleziona Aggiungi.
- Seleziona Foglio > Griglia.
Puoi anche selezionare Gantt o Bacheca per creare il foglio e poi passare da una visualizzazione all’altra, se necessario.
Smartsheet crea il tuo nuovo foglio nel workspace in cui stavi lavorando. Il nuovo foglio verrà visualizzato nel pannello Soluzione. Vai avanti e modificalo!
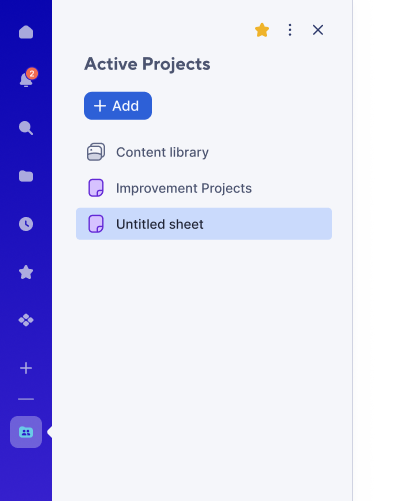
Crea un report
Da un workspace
Ci sono due modi diversi per creare un report:
- Apri il workspace esistente in cui desideri memorizzare il tuo nuovo foglio.
- Seleziona Crea in alto a destra nella schermata.
- Seleziona Report.
- Dai un nome al tuo report e seleziona il tipo di report che desideri creare.
- Seleziona OK.
Dopo aver eseguito questi passaggi, il nuovo report viene aggiunto al workspace. Puoi aprirlo e modificarlo come richiesto.
Dal pannello del workspace
- Apri un elemento Smartsheet che si trova in un workspace.
Apri il pannello Workspace nella barra di navigazione destra.
Il pannello Workspace viene visualizzato solo quando ti trovi in un elemento situato in un workspace.
- Seleziona Aggiungi.
- Seleziona Report.
- Seleziona il tipo di report che desideri creare.
Smartsheet crea il tuo nuovo report nel workspace in cui stavi lavorando. Il nuovo report verrà visualizzato nel pannello Soluzione. Vai avanti e modificala!
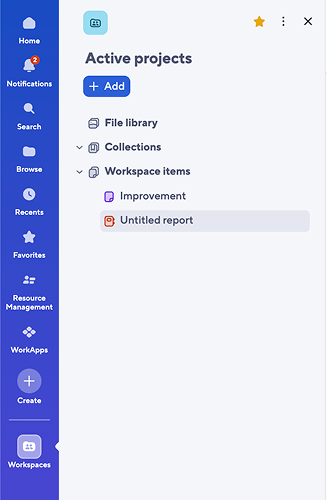
Crea una dashboard
Esistono due modi diversi per creare una dashboard:
Da un workspace
- Apri il workspace esistente in cui desideri memorizzare la tua nuova dashboard.
- Seleziona Crea in alto a destra nella schermata.
- Seleziona Dashboard/Portale.
- Assegna un nome alla dashboard e seleziona OK.
La nuova dashboard viene visualizzata nel workspace. Puoi aprirla e iniziare ad aggiungere widget!
I widget ti aiutano a visualizzare i dati dal foglio alla dashboard. Per ulteriori dettagli, consulta Aggiungere e modificare widget sulla dashboard.
Apri il pannello del workspace
- Apri un elemento Smartsheet che si trova in un workspace.
Apri il pannello Workspace nella barra di navigazione destra.
Il pannello Workspace viene visualizzato solo quando ti trovi in un elemento situato in un workspace.
- Seleziona Aggiungi.
- Seleziona Dashboard.
Smartsheet crea la tua nuova dashboard nel workspace in cui stavi lavorando. La nuova dashboard verrà visualizzata nel pannello Soluzione. Vai avanti e modificala!
Crea un modulo
Ci sono due modi diversi per creare un modulo:
Da un foglio esistente
- Vai al foglio in cui desideri aggiungere le informazioni raccolte dal modulo.
- Seleziona Moduli in alto a sinistra nel foglio.
- Seleziona Crea modulo...
- Modifica il modulo. Dagli un titolo, una descrizione, aggiungi o rimuovi i campi come desideri.
- Quando è pronto, seleziona Salva nell’angolo in alto a destra del modulo.
Dalla barra di navigazione sinistra
- Seleziona l'icona più sulla barra di navigazione sinistra o seleziona Avvia un nuovo progetto, programma o processo nella schermata Home .
- Seleziona Modulo nella sezione Scegli un nuovo punto di partenza del workspace.
Dopo aver eseguito questi passaggi, Smartsheet crea automaticamente il modulo e il foglio sottostante in un nuovo workspace.
- Modifica il modulo. Dagli un titolo, una descrizione, aggiungi e rimuovi i campi come desideri.
- Quando è pronto, seleziona Salva nell’angolo in alto a destra del modulo.
Condividi il modulo selezionando Condividi modulo nell’angolo in alto a destra del modulo. Da qui puoi inviarlo tramite e-mail, ottenere il link per condividerlo o il codice HTML per incorporarlo.
Puoi quindi tornare al foglio creato con la freccia nell’angolo in alto a sinistra e modificarlo come desideri.