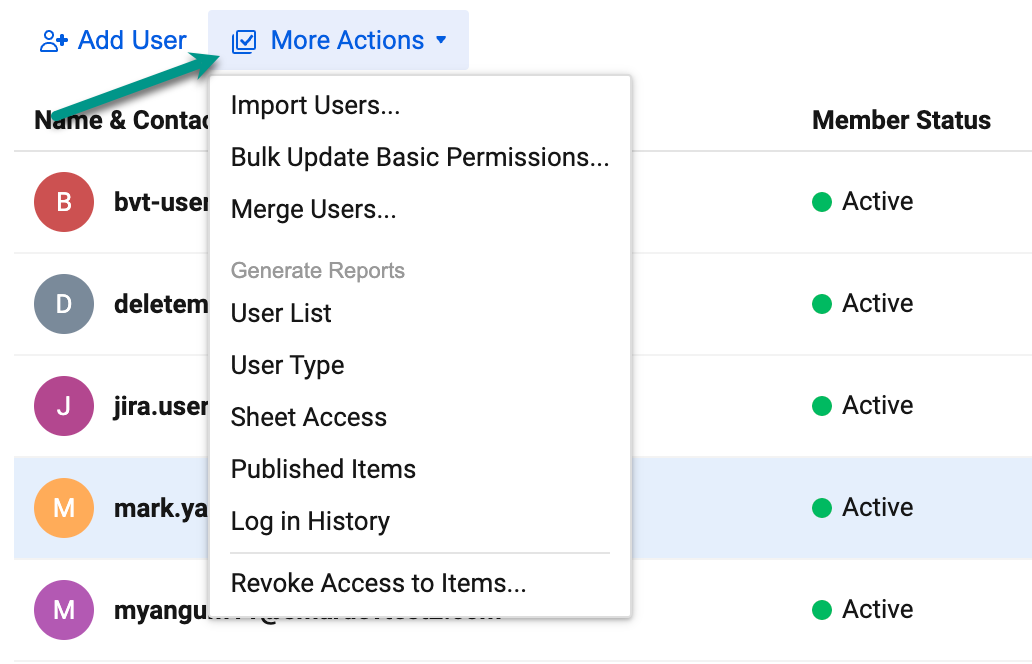Dans le centre d’administration, les administrateurs système peuvent ajouter et modifier des utilisateurs individuellement ou en masse, générer des rapports, et bien plus.
Dans le centre d’administration, vous pouvez :
- Ajouter et modifier des utilisateurs individuellement ou en masse
- Générer divers rapports d’utilisateur
- Transférer la propriété d’éléments
- Révoquer l’accès aux éléments Smartsheet partagés de votre compte pour les utilisateurs externes
- Définir les rôles et les types d’utilisateurs
Dans le cas où l’administrateur système principal ne serait pas disponible, il convient d’attribuer plusieurs administrateurs système à votre compte. En savoir plus sur les types d’utilisateurs.
Sélectionnez l’icône de votre compte, puis Gestion des utilisateurs (ancien modèle de collaboration) ou Rôles des utilisateurs et rapports (modèle d’abonnement utilisateur).
Si vous n’êtes pas sûr de votre type de modèle, découvrez comment déterminer le modèle de votre forfait.
Actions en masse
Consultez les articles ci-dessous pour savoir comment :
Pour mettre à jour les autorisations en masse pour les applications Premium
- Sélectionnez Plus d’actions > Mettre à jour les autorisations en masse pour les applications Premium….
- Sélectionnez Générer la liste des utilisateurs. La liste sera envoyée à votre adresse e-mail.
- Ouvrez l’e-mail et téléchargez le fichier .csv.
Le fichier affiche tous vos utilisateurs et une colonne pour chaque rôle d’utilisateur.
- Pour attribuer un rôle à un utilisateur, saisissez TRUE (VRAI) dans la cellule correspondant à ce rôle.
- Pour supprimer un rôle, saisissez FALSE (FAUX) dans la cellule correspondant à ce rôle.
Les administrateurs de groupe ou afficheurs de ressources doivent être des utilisateurs payants.
- Enregistrez le fichier que vous avez mis à jour et chargez-le dans la zone de glisser-déposer de la fenêtre Mettre à jour les autorisations en masse pour les applications Premium.
- Sélectionnez Mettre à jour pour appliquer les modifications.
Accéder à des contrôles supplémentaires
Sélectionnez en haut à droite du formulaire Modifier l’utilisateur pour accéder à des actions supplémentaires.
| Utiliser cette option | Pour exécuter cette action |
|---|---|
| Utiliser cette option Transférer la propriété… | Pour exécuter cette action Transférez la propriété des éléments Smartsheet à un autre utilisateur de votre forfait. Pour en savoir plus, consultez l’article Changer la propriété d’une feuille, d’un rapport ou d’un tableau de bord. |
| Utiliser cette option Transférer les groupes possédés… | Pour exécuter cette action Transférez la propriété des groupes à un autre utilisateur de votre forfait. |
| Utiliser cette option Afficher l’appartenance au groupe | Pour exécuter cette action Affichez les noms de tous les groupes de contact dont l’utilisateur fait partie. Vous pouvez également le retirer de certains groupes ou afficher les détails des groupes. |
| Utiliser cette option Télécharger le rapport d’accès à la feuille… | Pour exécuter cette action Téléchargez un fichier CSV qui contient toutes les feuilles de votre compte Smartsheet pour lesquelles l’utilisateur dispose d’un partage. |
| Utiliser cette option Envoyer un e-mail de réinitialisation du mot de passe | Pour exécuter cette action Si vous avez activé l’authentification par e-mail + mot de passe, envoyez un lien à l’utilisateur pour réinitialiser son mot de passe. |
| Utiliser cette option Supprimer des groupes | Pour exécuter cette action Supprimez l’utilisateur de tous les groupes de votre compte. |
| Utiliser cette option Supprimer le partage | Pour exécuter cette action Supprimez l’accès au partage de l’utilisateur pour l’ensemble des feuilles, rapports, tableaux de bord et espaces de travail associés à votre forfait et dont il n’est pas propriétaire. |
| Utiliser cette option Désactiver l’utilisateur | Pour exécuter cette action Révoquez l’accès d’un utilisateur à Smartsheet. Le contenu géré par l’utilisateur est conservé dans sa structure de partage existante et les administrateurs système peuvent transférer la propriété des éléments au besoin. Consultez l’article Retirer, désactiver ou réactiver des utilisateurs. |
| Utiliser cette option Supprimer l’utilisateur | Pour exécuter cette action Supprimez l’accès d’un utilisateur à votre forfait Smartsheet. Les administrateurs système doivent transférer la propriété des éléments au besoin. Consultez l’article Retirer, désactiver ou réactiver des utilisateurs. |
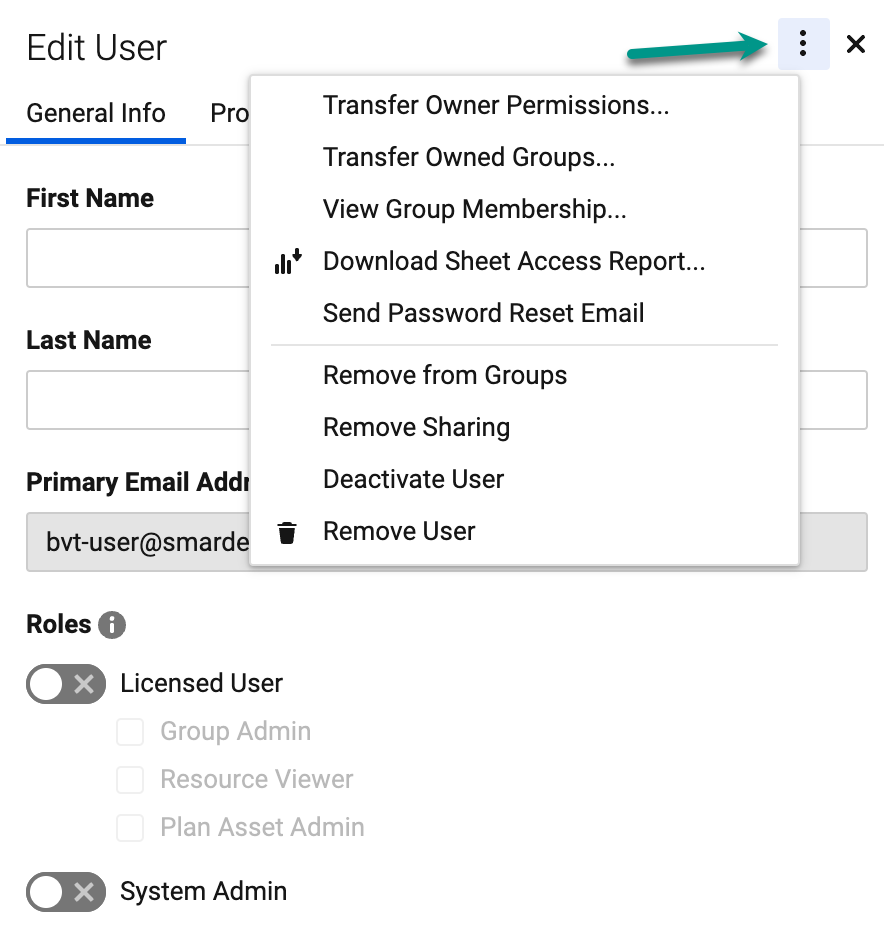
Autres actions dans Gestion des utilisateurs / Rôles des utilisateurs et rapports
L’écran se nomme Gestion des utilisateurs pour les forfaits avec l’ancien modèle de collaboration et Rôles des utilisateurs et rapports avec le modèle d’abonnement utilisateur.
Sélectionnez Plus d’actions en haut à gauche pour effectuer les opérations suivantes :
| Utilisez cette commande | Pour exécuter cette action |
|---|---|
| Utilisez cette commande Générer des rapports > Liste des utilisateurs* | Pour exécuter cette action Créer un rapport sur tous les utilisateurs et leurs rôles dans votre compte et l’envoie par e-mail. |
| Utilisez cette commande Générer des rapports > Accès aux feuilles | Pour exécuter cette action Créer un rapport sur tous les utilisateurs qui bénéficient d’un partage sur les feuilles de votre compte, et sur leurs niveaux d’autorisation de partage et l’envoie par e-mail. Les collaborateurs externes qui ne se trouvent pas dans la gestion des utilisateurs y figurent également. |
| Utilisez cette commande Générer des rapports > Éléments publiés | Pour exécuter cette action Créer un rapport sur tous les éléments publiés dans votre compte et l’envoie par e-mail. |
| Utilisez cette commande Générer des rapports > Historique des connexions* | Pour exécuter cette action Créer un rapport sur l’historique de connexion des six derniers mois pour tous les utilisateurs de votre compte et l’envoie par e-mail. |
| Utilisez cette commande Révoquer l’accès aux éléments | Pour exécuter cette action Supprimer une adresse e-mail du partage pour tous les éléments de votre compte. Il peut s’agir d’un membre de votre compte ou d’un collaborateur externe. |
* La dernière connexion indique l’heure à laquelle un utilisateur a lancé la session.
Vous pouvez rechercher des utilisateurs ou appliquer des filtres en utilisant les options situées en haut à droite de l’écran. Vous pouvez trier la liste d’utilisateurs par nom dans l’ordre alphabétique ou inverse en sélectionnant l’en-tête de colonne Nom et contact.