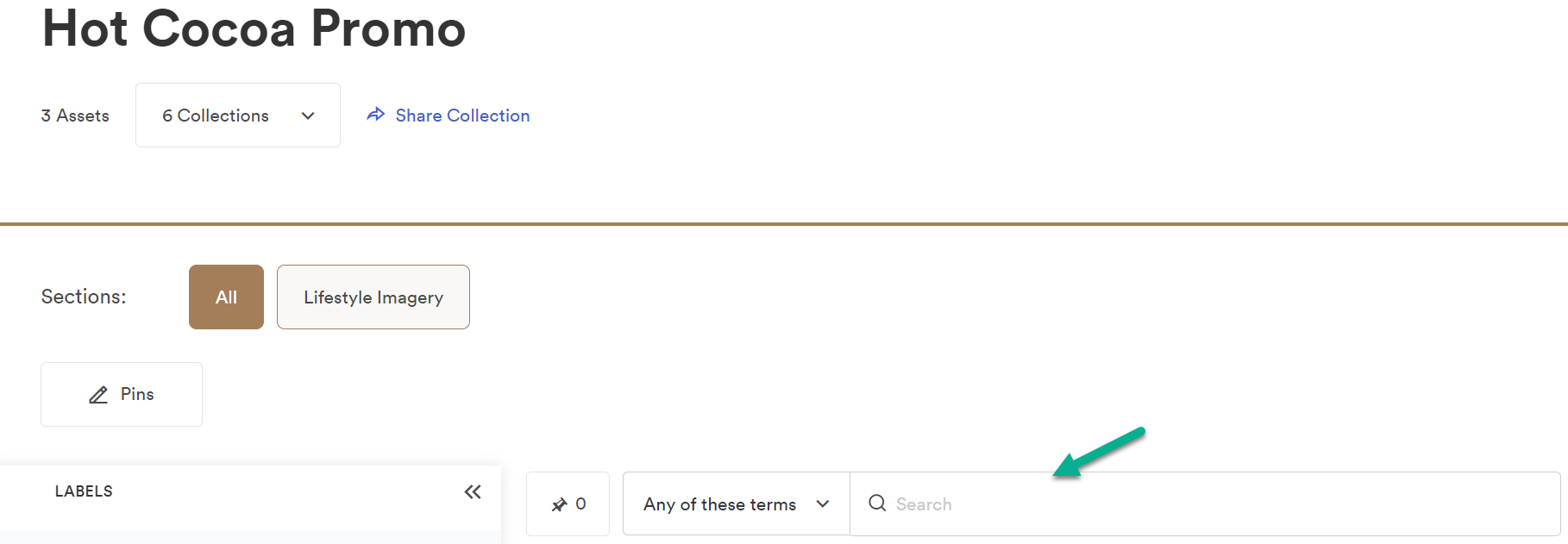S’applique à
Fonctionnalités
Qui peut utiliser cette fonctionnalité ?
Les utilisateurs peuvent effectuer des recherches parmi les ressources de leur organisation.
Effectuer une recherche dans Brandfolder
Les utilisateurs peuvent utiliser des épingles, des sections, des étiquettes, des filtres avancés et des options d’affichage pour effectuer des recherches dans le Brandfolder de leur organisation.
Qui peut l’utiliser ?
Forfaits :
- Brandfolder
Autorisations :
Les utilisateurs peuvent effectuer des recherches parmi les ressources de leur organisation.
Découvrez si cette fonctionnalité est incluse dans Régions Smartsheet ou Smartsheet pour le secteur public.
La recherche dans Brandfolder by Smartsheet augmente l’accessibilité de vos ressources les plus précieuses. L’affichage des fonctions de recherche interne vous aide à mieux comprendre la taxonomie de l’organisation et facilite la recherche des ressources souhaitées.
Vous pouvez effectuer une recherche dans votre Brandfolder ou dans une collection spécifique de votre Brandfolder.
Pour effectuer une recherche dans votre Brandfolder :
Lorsque vous sélectionnez votre Brandfolder, vous accédez à la page principale, où vous pouvez voir le nombre total de ressources, de collections et d’espaces de travail qu’il contient.
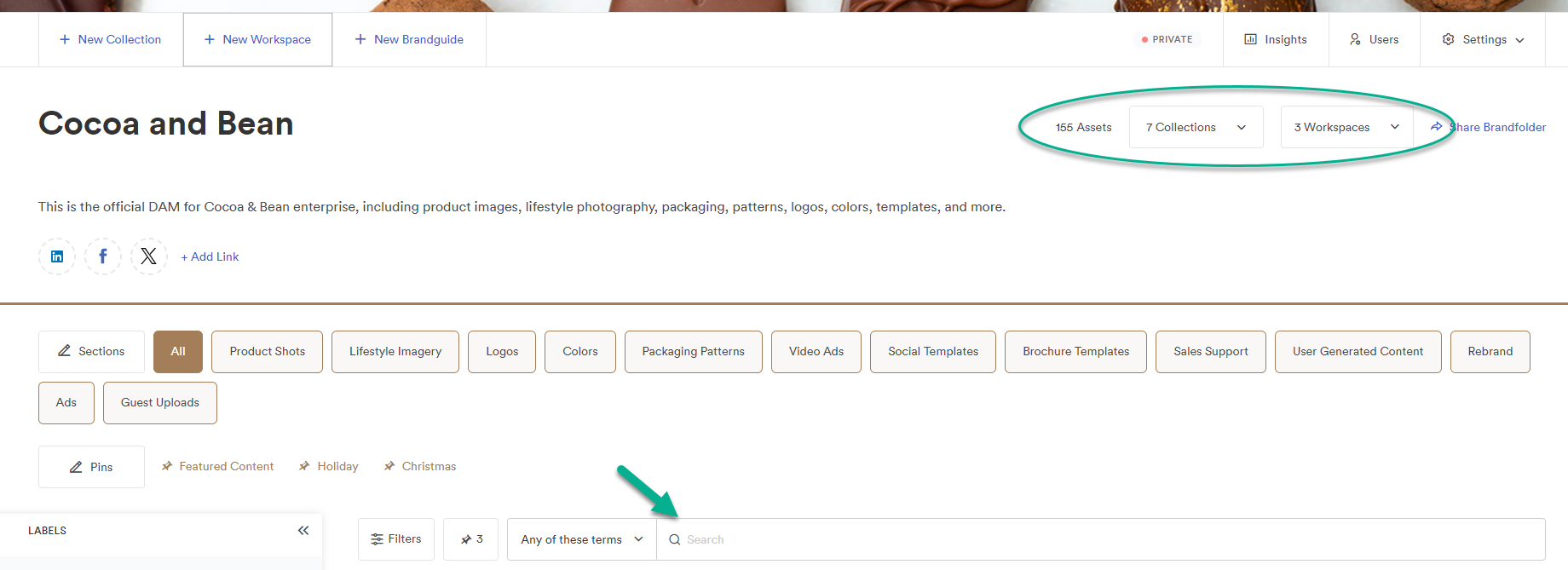
La barre de recherche est illustrée ci-dessous, dans laquelle vous pouvez saisir des mots-clés relatifs à la ressource recherchée.
Pour effectuer une recherche dans une collection :
Sélectionnez la flèche à droite du nombre de collections dans votre Brandfolder et sélectionnez la collection dans laquelle vous souhaitez effectuer la recherche.
Lorsque vous sélectionnez la collection, vous accédez à un écran similaire où vous trouverez la barre de recherche permettant de rechercher des ressources dans votre collection.
Navigation
Pour effacer les résultats de la recherche, cliquez sur X dans la barre des résultats ou appuyez sur la touche Échap.
Vous pouvez appuyer sur CMD+F sur OSX ou CTRL+F sous Windows pour commencer la recherche à partir de n’importe quel emplacement du Brandfolder.
Affiner votre recherche
Que vous recherchiez des ressources dans votre Brandfolder ou une collection, vous disposez de quatre options pour affiner votre recherche :
- Any of these terms (L’un de ces termes) : inclut toutes les options et favorise une certaine flexibilité quant aux résultats renvoyés. Cette méthode de recherche est idéale lorsque vous n’êtes pas sûr du nom ou des étiquettes d’une ressource. Un seul des termes doit correspondre pour qu’une ressource soit renvoyée.
- Par exemple, lorsque vous recherchez des plongeurs en apnée, la requête renvoie toute ressource avec le terme plongeurs OU apnée dans au moins un champ indexé.
- All of these terms (Tous ces termes) : cette option permet une recherche plus précise en remplaçant le OU plus flexible par ET.
- Par exemple, lorsque vous recherchez des plongeurs en apnée, le résultat renvoie toute ressource avec les termes plongeurs ET apnée dans les champs indexés. S’il n’est pas nécessaire que les deux termes fassent partie du même champ (apnée peut figurer dans le nom, tandis que plongeurs peut être une balise), tous les termes doivent être présents quelque part pour qu’une ressource corresponde.
- Contains this phrase (Contient cette phrase) : cette option est idéale si vous connaissez une partie du nom d’une ressource ou un bout du texte de sa description.
- Par exemple, dans le cas de la recherche de plongeurs en apnée, l’utilisation de cette phrase extraira toutes les ressources qui la contiennent. Une ressource nommé « plongeurs en apnée dans l’océan » sera ainsi renvoyée, car le nom contient les termes « plongeurs en apnée ». Cependant, la requête ne renverra aucun résultat si les termes sont répartis sur plusieurs champs indexés.
- Exactly this phrase (Exactement cette phrase) : il s’agit de la plus stricte des quatre options et nécessite que les utilisateurs formulent une recherche précise.
- Par exemple, la recherche plongeurs en apnée avec cette option ne renvoie pas de ressource plongeurs en apnée dans l’océan dans vos résultats. Vous devez saisir le nom complet, rien de plus et rien de moins, pour qu’une ressource corresponde.
Opérateurs de recherche
Brandfolder dispose de quelques opérateurs de recherche permettant de personnaliser les syntaxes de recherche.
- OR (OU) est l’opérateur de recherche par défaut, ce qui signifie que si vous recherchez « gris bleu », les ressources contenant du bleu OU du gris seront recherchés. Par défaut, OR (OU) est implicite en tant qu’opérateur utilisable entre les termes de recherche.
- AND (ET) permet aux deux termes de recherche d’apparaître dans les résultats. Vous pouvez remplacer l’opérateur de recherche par AND (ET) en ajoutant explicitement le mot-clé AND (ET) (en majuscules) ou && entre les termes de recherche.
- tags:logo AND blue (balises:logo ET bleu)
- tags:logo && blue (balises:logo && bleu)
- NOT (HORS) peut être ajouté au début d’une recherche pour extraire le contraire de ce que vous recherchez ou pour exclure quelque chose. Par exemple, il peut être utilisé pour rechercher des ressources qui n’incluent pas une certaine balise.
- NOT tags: "logo" (HORS balises : "logo")
- * une astérisque peut être ajoutée pour agir en tant qu’opérateur de caractères génériques. Les opérateurs de caractères génériques remplacent un ou plusieurs caractères dans un terme de recherche.
- NOT label (HORS étiquette) : * extrait toutes les ressources qui n’ont pas d’étiquette associée à la ressource.
Options de recherche
Chaque Brandfolder est entièrement indexé, ce qui facilite la recherche de la ressource dont vous avez besoin. La recherche n’est pas sensible à la casse (sauf pour les opérateurs de recherche OR (OU) et AND (ET)), ce qui signifie que LOGO et logo renvoient les mêmes résultats.
Voici une liste exhaustive d’informations utilisables pour définir la portée de votre recherche :
| Rubrique consultable | Syntaxe de recherche |
|---|---|
| Approved (Approuvé) | approuvé : vrai |
| Asset Key (Clé de ressource) | asset_key :« clé » |
| Asset Name (Nom de la ressource) | nom :« nom de l'actif » |
| Asset Type (Type de ressource) | asset_type :« police » |
| Collection | collection :« nom de la collection » |
| Created at (Création) | date_création:année-mois-jour create_at:>maintenant-10m(actifs créés au cours des 10 dernières minutes) |
| Créateur - ressources téléchargées par un utilisateur donné | créateur : prénom nom |
| Custom Fields single value (Valeur unique Champs personnalisés) | custom_fields.custom clé de champ :« valeur de champ personnalisé » |
| Custom Field with no value (Champ personnalisé sans valeur) | NOT custom_fields.Example_Key :(*) |
| Custom Field multi-value (Champ personnalisé à valeurs multiples) | Custom_fields.custom clé de champ : « Valeur 1 » ET « Valeur 2 » ET « Valeur 3 » |
| Description | Description : « texte de la description » |
| Does not have comments (Ne possède pas de commentaires) | commentaires : faux has_commentaires:false |
| Email (Adresse e-mail) | support@brandfolder.com |
| Expired (Expiré) | expiré : vrai |
| Expired at (Expiration) | expires_at:année-mois-jour expires_at:[année-mois-jour À année-mois-jour] expires_at:>30d |
| Expires in the next two weeks (Expire au cours des deux prochaines semaines) | expires_at :[maintenant à maintenant+14j] |
| Extensions | extension : « jpg » |
| Filenames (Nom de fichiers) | nomfichier :« nomfichier ici » |
| Has comments (Possède des commentaires) | commentaires : vrai has_commentaires:true |
| Labels (Étiquettes) | Étiquettes : « nom de l'étiquette » |
| Metadata (Métadonnées) | métadonnées.key :« valeur » |
| No availability set (Aucune disponibilité définie) | NON publié_à :* NOT expire_at :* expiré : faux |
| Published At (Publication) | date_publication:année-mois-jour |
| Section name (Nom de section) | section :« nom de section » |
| Size measured in bytes (example>90gb) (Taille mesurée en octets (exemple>90 Go)) | Taille : (taille:>90000000000) |
| Subcollection (Sous-collection) | collection :« nom de sous-collection » |
| Tags (Balises) | Tags:« tag » ou tags.strict:« tag » |
| Template Assets (Ressources du modèle) | extension :« bftemplate » |
| Unapproved (Non approuvé) | approuvé : faux |
| Updated at (Mise à jour) | date_mise à jour update_at:>now-1d (actifs mis à jour le dernier jour) |
| View only assets (Afficher uniquement les ressources) | vue_seule:true |
| Width & height (Largeur et hauteur) | Largeur:3000 ET hauteur: 3000 |
Si vous souhaitez rechercher des expressions ou des termes contenant plusieurs mots, mettez l’expression entre guillemets. Par exemple, Brandfolder considère "sauts renard polaire" comme un seul terme de recherche, tandis que sauts renard polaire compte comme trois termes de recherche distincts et donne des résultats de recherche pour sauts OU renard OU polaire.
Syntaxe de recherche abrégée
Si vous voulez rechercher des ressources avec plusieurs balises, il n’est pas nécessaire de saisir tags:logo OR tags:"product shots" OR tags:image. Cette recherche peut être rédigée comme suit :
- mots clés :(image logo « product shots »)
Rappelez-vous que l’opérateur OR (OU) est implicite entre les termes de recherche et que vous pouvez remplacer la même requête pour utiliser l’opérateur AND (ET) avec
- tags:(logo AND "product shots" AND image) (balises:(logo ET "photos produits" ET image)
Cartes génériques et correspondance « approximative »
Si vous souhaitez rechercher un élément correspondant partiellement à une requête de recherche, utilisez le caractère générique * comme suit :
- prod*
Cette opération renvoie les ressources qui contiennent des mots comme « produit »ou « production ». De même, si vous souhaitez rechercher des ressources dont les mots se rapprochent de votre terme de recherche (autrement dit, qui contiennent des fautes d’orthographe), utilisez l’opérateur de correspondance approximative :
- mercredi~
fera correspondre les ressources contenant Mercredi ainsi que sa mauvaise orthographe mercedi.
Les caractères génériques doivent être ajoutés à la fin de la syntaxe de recherche.
Caractères de recherche réservés
> ( ) { } [ ] " * : sont des caractères réservés et ne peuvent pas être utilisés comme/dans les termes de recherche. Ils doivent plutôt être utilisés comme opérateurs de recherche qui modifient l’ensemble de votre requête.
De même, les caractères ! ? + - / ~ ^ = ont une signification spéciale, mais la recherche de Brandfolder est suffisamment intelligente pour savoir quand vous recherchez la phrase « Attention ! » par rapport à une recherche de ressource qui ne correspond pas au mot « logo » (dans le cas de !logo).
Partager les recherches
Après avoir saisi la syntaxe de recherche dans la barre de recherche, vous pouvez partager cette recherche. Pour ce faire :
- Cliquez sur Share Search à la fin de barre de recherche.
- Une nouvelle fenêtre modale apparaît. Les états envoient le lien ci-dessous à une personne qui verra ce dossier Brandfolder filtré par [syntaxe de recherche].
- Sélectionnez Copy (Copier).
- Communiquez le lien. Quiconque dispose du lien peut voir le Brandfolder.