S’applique à
- Brandfolder
Fonctionnalités
Qui peut utiliser cette fonctionnalité ?
- Propriétaire
- Administrateur
- Collaborateur
- Invité
Intégration Storyteq
Utilisez les éléments Brandfolder pour créer des éléments créatifs en masse dans Storyteq.
Qui peut l’utiliser ?
Forfaits :
- Brandfolder
Autorisations :
- Propriétaire
- Administrateur
- Collaborateur
- Invité
Découvrez si cette fonctionnalité est incluse dans Régions Smartsheet ou Smartsheet pour le secteur public.
L'intégration Storyteq vous permet de créer des ressources créatives en masse à l'aide de modèles Storyteq pour faire évoluer la production créative interfonctionnelle, améliorer les flux de travail et commercialiser les ressources plus rapidement. La plateforme d'automatisation créative basée sur le Cloud de Storyteq permet aux équipes créatives et marketing de produire plusieurs variantes de vidéos premium, de bannières HTML5 et de statistiques en quelques minutes à l'aide de ressources Brandfolder.
Naviguer dans l'intégration
1. Dans la plateforme Storyteq, sous Modèles, sélectionnez Créer un modèle.
2. Nommez le modèle, déterminez le rapport hauteur/largeur et définissez la durée. Cela peut être fait à l'aide d'options de paramétrage personnalisées ou de toutes options prédéfinies disponibles fréquemment utilisées pour les médias sociaux.
3. Une fois terminé, sélectionnez, Créer un modèle.
4. Une fois que vous avez des éléments tels que des images, du texte, des clips vidéo et de l'audio sur votre toile et votre scénario construit, vous pouvez contrôler ce que les utilisateurs peuvent modifier. Pour ce faire, définissez les éléments comme dynamiques. Dynamic détermine si cet élément peut être modifié par les utilisateurs finaux dans Brandfolder.
5. La section relative au comportement dynamique permet de préciser davantage les modifications proposées aux utilisateurs finals. Vous pouvez décider d'autoriser les utilisateurs à dicter la modification ou à définir des valeurs spécifiques pouvant être modifiées.
6. Vous pouvez également redimensionner dynamiquement vos modèles en sélectionnant Ajouter une taille sous la zone d'aperçu.
7. Sélectionnez Publier dans le coin supérieur droit, une fois la vidéo terminée.
8. Un nouveau mode apparaît, vous indiquant si des erreurs doivent être corrigées avant la publication.
9. Vous serez ramené à la page des modèles, où vous voudrez sélectionner Charger sur le canal.
10. Sélectionnez Brandfolder et indiquez la section vers laquelle vous souhaitez charger le modèle, puis choisissez Charger.
Afficher le contenu dans Brandfolder
1. Accédez au dossier Brandfolder dans lequel le modèle a été poussé, survolez l'actif et sélectionnez Visite.
2. Cela créera un nouveau mode où les utilisateurs pourront réaliser leurs projets de modèles vidéo en fonction des capacités d'édition spécifiées par l'administrateur.
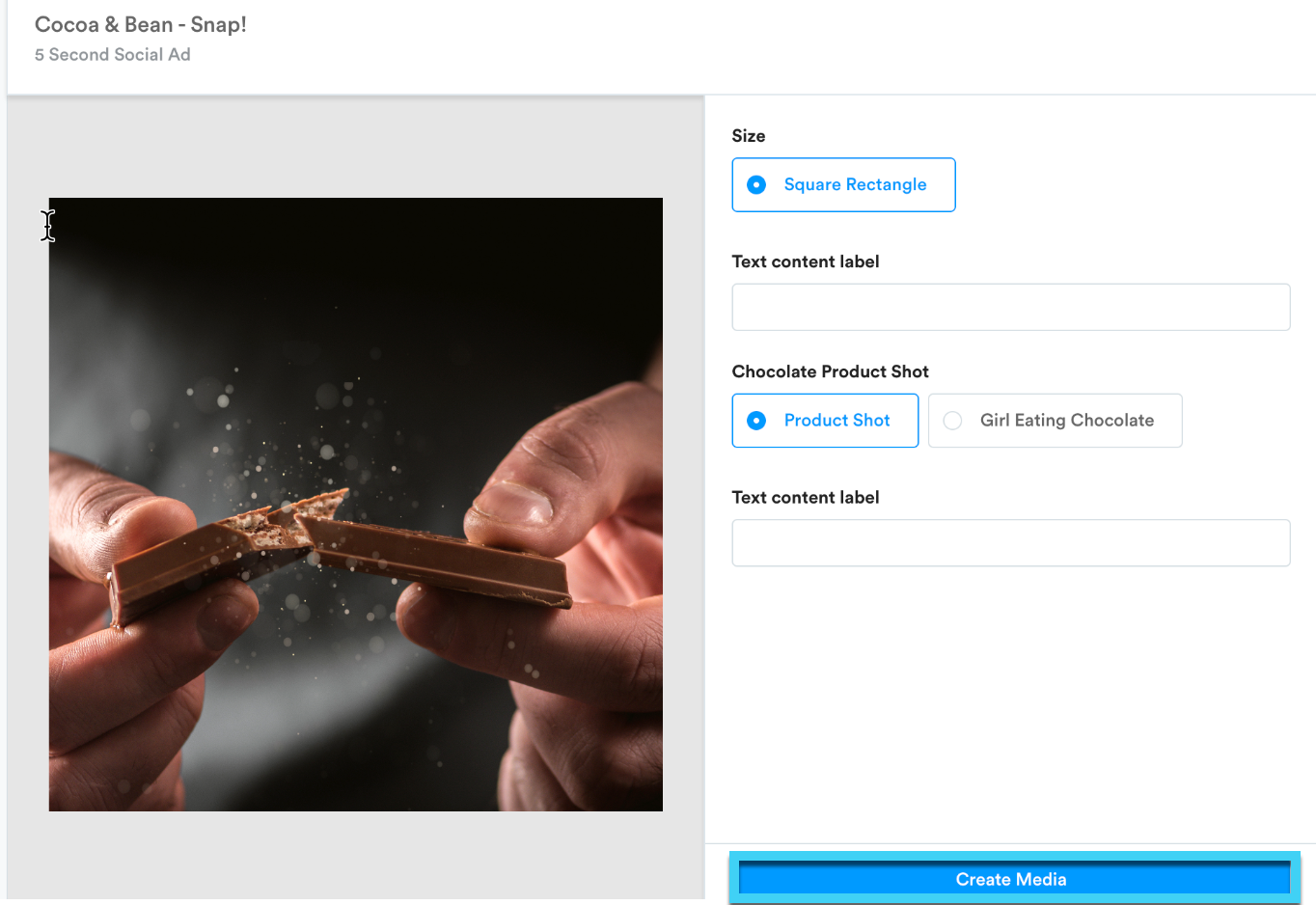
3. Une fois les ajustements terminés, sélectionnez, Créer un média.
4. Le nouveau modèle apparaîtra ensuite dans la section réservée aux médias. Si les approbations d'administrateur sont activées sur votre dossier Brandfolder, un administrateur doit approuver la nouvelle ressource avant qu'elle puisse être affichée dans le dossier Brandfolder.