S’applique à
- Brandfolder
Fonctionnalités
Qui peut utiliser cette fonctionnalité ?
Les propriétaires et les administrateurs peuvent personnaliser l'apparence de leurs dossiers Brandfolder.
Personnalisez l'apparence de votre Brandfolder
Qui peut l’utiliser ?
Forfaits :
- Brandfolder
Autorisations :
Les propriétaires et les administrateurs peuvent personnaliser l'apparence de leurs dossiers Brandfolder.
Découvrez si cette fonctionnalité est incluse dans Régions Smartsheet ou Smartsheet pour le secteur public.
Ajouter une couleur personnalisée
1. Dans votre dossier Brandfolder, sélectionnez le Paramètres puis Paramètres généraux.
2. Au sein du onglet Personnaliser, entrez un code hexadécimal dans le champ Couleur de la marque (code hexadécimal) champ.
3. Sélectionner Mettre à jour le dossier de marque pour enregistrer vos modifications.
Ajouter un logo, un favicon et une image d'en-tête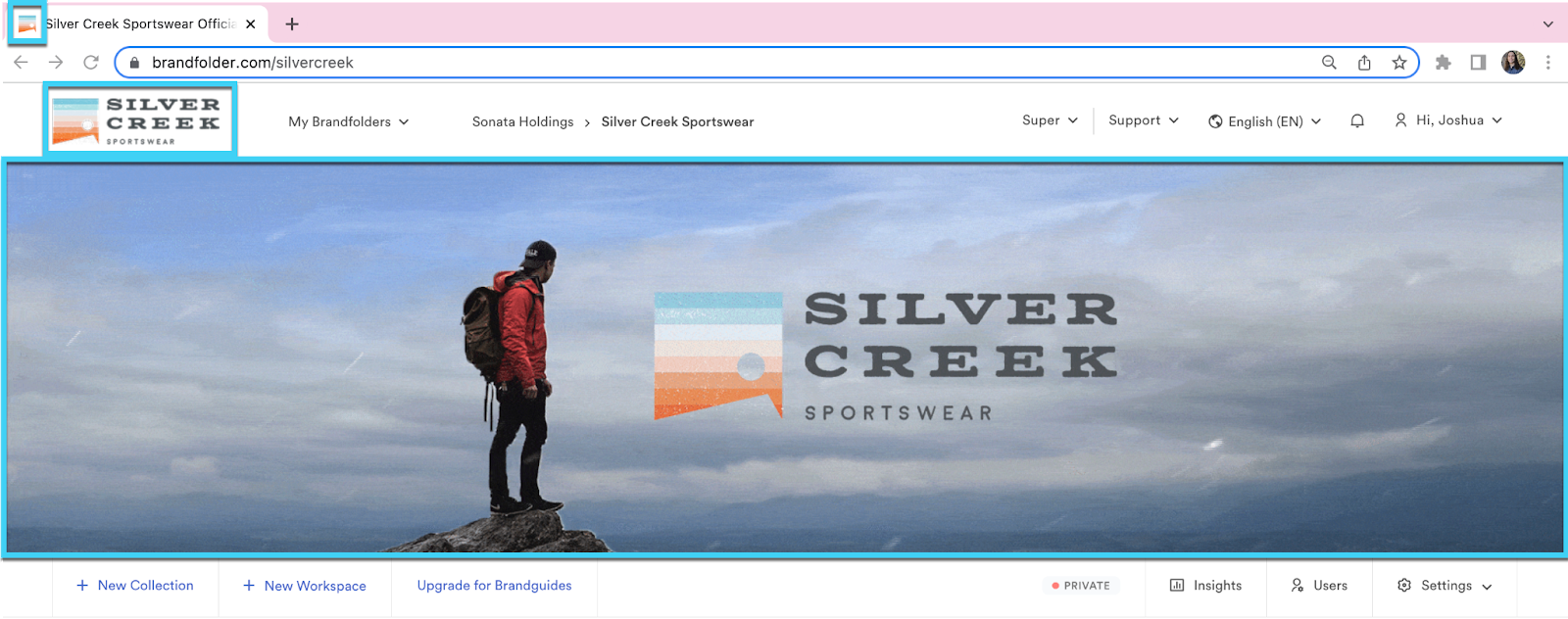
1. Dans votre dossier Brandfolder, sélectionnez le Paramètres puis Paramètres généraux.
2. Au sein du onglet Personnaliser, sélectionner Charger à droite de la section Logo, Favicon et Header.
3. Choisissez votre image et sélectionnez Charger.
Vous pouvez télécharger un gif comme image d'en-tête.
4. Sélectionnez Mettre à jour Brandfolder en bas de la page pour enregistrer vos modifications.
Défilement sur la ? vous donnera les dimensions recommandées pour chaque image. Ces dimensions recommandées sont de 1 920 px X 480 px pour les en-têtes et de 260 px X 130 px pour les images de carte.
Personnaliser la page de connexion
Par défaut, l'image d'en-tête située au-dessus de la zone de connexion est héritée du niveau associé à la page de connexion. Il est possible de configurer ce paramètre au niveau de l'organisation, du dossier de marque ou de la collection, avec une page de connexion personnalisée pour chacun d'eux.
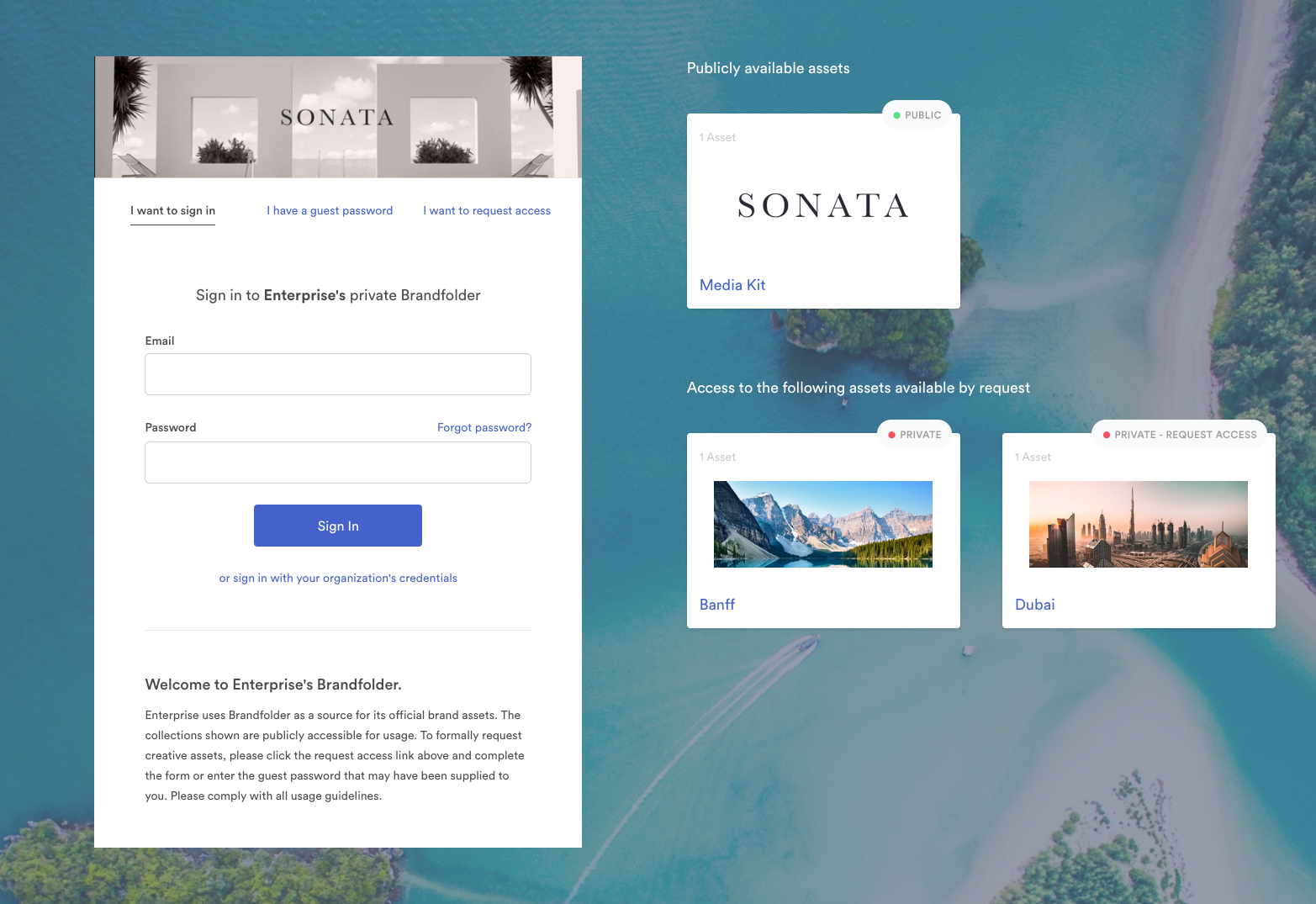
Mettre à jour l'image d'arrière-plan
1. Accéder à Paramètres > Paramètres généraux dans le niveau sélectionné.
2. Accédez au Personnaliser tabulation.
3. Chargez votre image dans le Zone de téléchargement de l'image d'arrière-plan de connexion et sélectionnez Paramètres de mise à jour pour économiser.
La dimension recommandée pour cette image est 1920px x 1080px. Si aucune image n'est téléchargée, l'arrière-plan sera par défaut une version unie de la couleur de marque sélectionnée (code hexadécimal). S'il n'existe pas de code hexadécimal, l'arrière-plan de couleur par défaut sera blanc.
Mettre à jour le message d'accueil
1. Au niveau de l'organisation, sélectionnez Paramètres > Paramètres de l'organisation.
2. Accéder au onglet paramètres de base.
3. Entrez le texte souhaité pour un message de bienvenue.
4. Sélectionner Mettre à jour les paramètres de l'organisation.
Le texte apparaîtra en bas de la page d'accueil. Le texte qui est défini ici apparaîtra aux niveaux Brandfolder et Collection. Il n'apparaîtra pas au niveau de l'organisation.
Ajouter une image de carte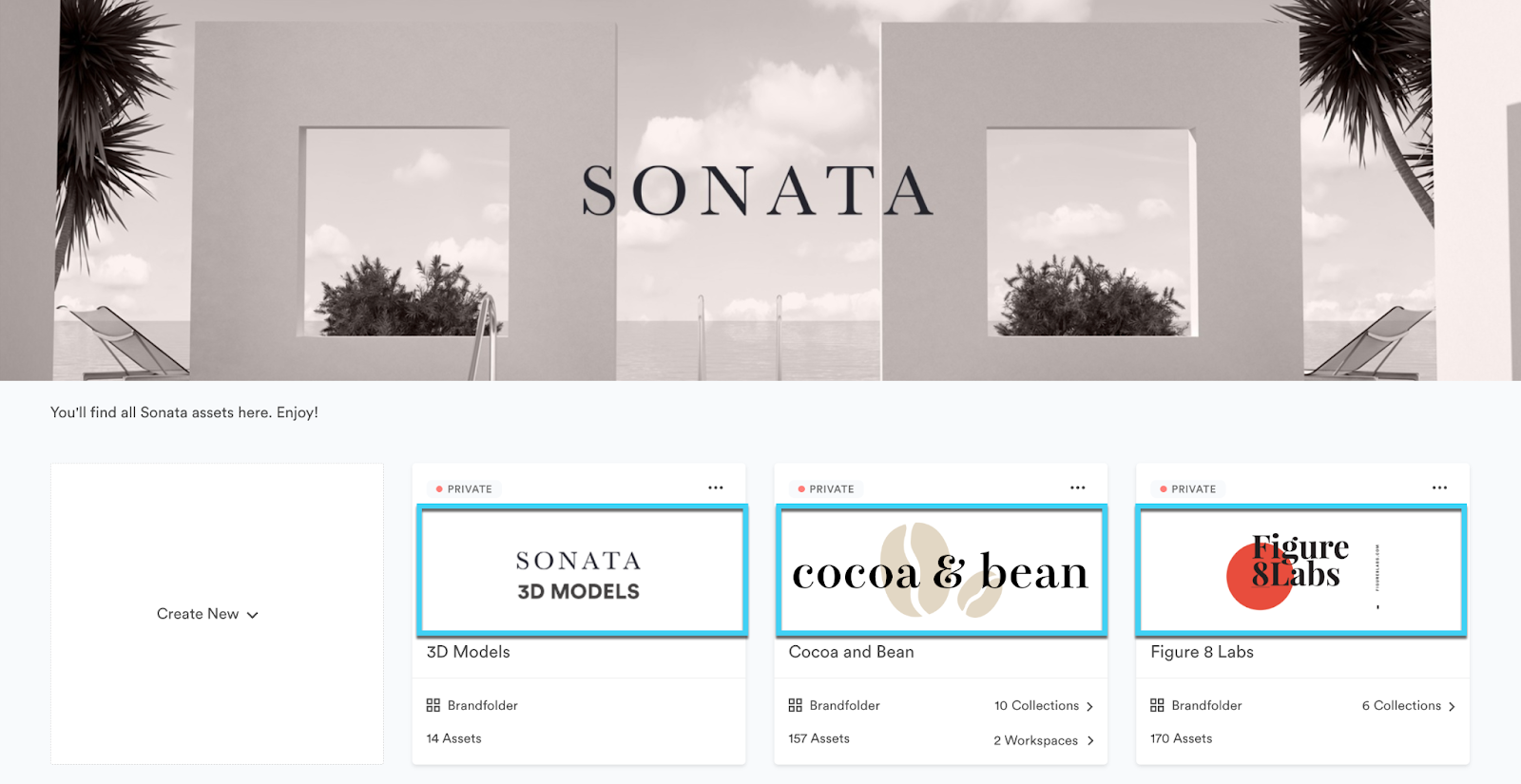
L'image de la carte apparaît sur la page Organisation sous la forme d'un lien vers un dossier de marques. L'image de la carte est également l'image qui apparaît lorsque vous partagez un lien Brandfolder.
1. Dans votre dossier Brandfolder, sélectionnez le Paramètres puis Paramètres généraux.
2. Dans l'onglet Personnaliser, sélectionnez Charger à droite de la section Image de la carte.
3. Sélectionner Mettre à jour CSS pour enregistrer vos modifications.
Personnaliser mon logo d'e-mail d'invitation
Lorsque vous invitez des utilisateurs à votre dossier Brandfolder, vous pouvez personnaliser l'image en haut des courriers électroniques d'invitation aux nouveaux utilisateurs.
1. Dans votre dossier Brandfolder, sélectionnez le Paramètres puis Paramètres généraux.
2. sélectionnez Charger à droite de la Logo de l'e-mail d'invitation Section de l'onglet Personnaliser.
3. Sélectionner Mettre à jour le dossier de marque pour enregistrer vos modifications.