En plus des rôles par défaut, l'intégration Okta prend en charge les connecteurs Smartsheet Premium, qui sont répertoriés ci-dessous. Assurez-vous que ces connecteurs sont activés pour votre plan avant de mapper et de provisionner les rôles Smartsheet via Okta. Contactez votre responsable de la réussite client ou l’équipe chargée des comptes pour acheter et activer ces fonctionnalités.
Les connecteurs Smartsheet Premium du tableau ci-dessous sont omis par défaut dans la liste des attributs du profil utilisateur Smartsheet.
| Rôles Smartsheet | Valeurs de mappage | Noms des variables (préférés) |
|---|---|---|
| Rôles Smartsheet Smartsheet pour utilisateur Jira | Valeurs de mappage JIRA_USER | Noms des variables (préférés) smartsheetJiraUser |
| Rôles Smartsheet Smartsheet pour administrateur Jira | Valeurs de mappage JIRA_ADMIN | Noms des variables (préférés) smartsheetJiraAdmin |
| Rôles Smartsheet Smartsheet pour utilisateur Salesforce | Valeurs de mappage SALESFORCE_USER | Noms des variables (préférés) smartsheetSalesforceUser |
| Rôles Smartsheet Smartsheet pour administrateur Salesforce | Valeurs de mappage SALESFORCE_ADMIN | Noms des variables (préférés) smartsheetSalesforceAdmin |
Ajouter les connecteurs premium Smartsheet à votre liste d’attributs :
A Okta, rendez-vous sur Répertoire > Editeur de profils.
Brandfolder Image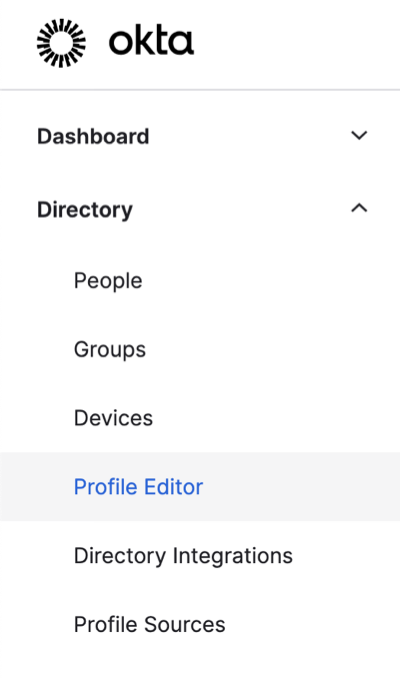
Sélectionnez le Profil utilisateur Smartsheet créé pour cette intégration.
Brandfolder Image
Sélectionnez Ajouter un attribut.
Brandfolder Image
- Pour chaque champ, reportez-vous aux rôles Smartsheet figurant dans le tableau ci-dessus. Par exemple, pour le rôle Smartsheet pour utilisateur Jira, utilisez les paramètres suivants, en veillant à ce que l’orthographe et la casse soient exactes :
- Nom affiché : Smartsheet pour utilisateur Jira
- Nom de variable : smartsheetJiraUser
- Nom externe : roles.^[type=='JIRA_USER'].value
- Espace de noms externe : urn:ietf:params:scim:schemas:core:2.0:User
Enregistrez vos modifications et ajoutez les autres attributs. Vous n'avez pas besoin de modifier les autres paramètres.
Brandfolder Image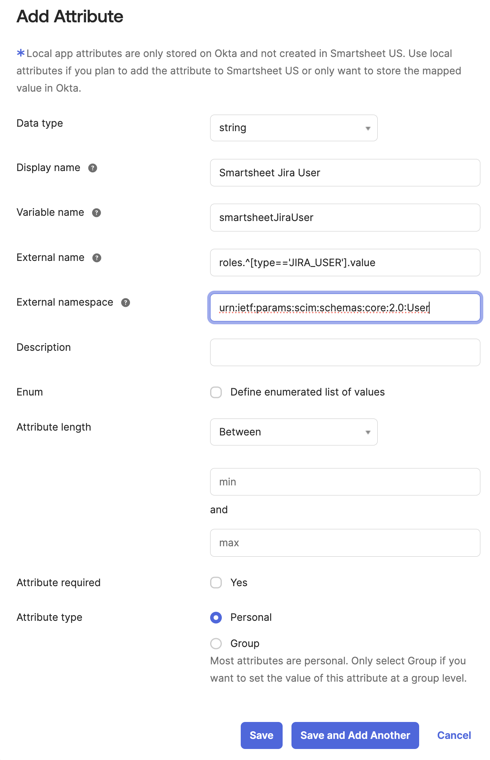
Pour chaque attribut utilisateur Smartsheet, modifiez le type de nom externe. Le type est accompagné d’un double égal. L’espace de noms externe est identique pour tous les attributs. Voici comment la liste des attributs apparaît une fois que vous avez ajouté les quatre rôles des connecteurs premium Smartsheet.
Brandfolder Image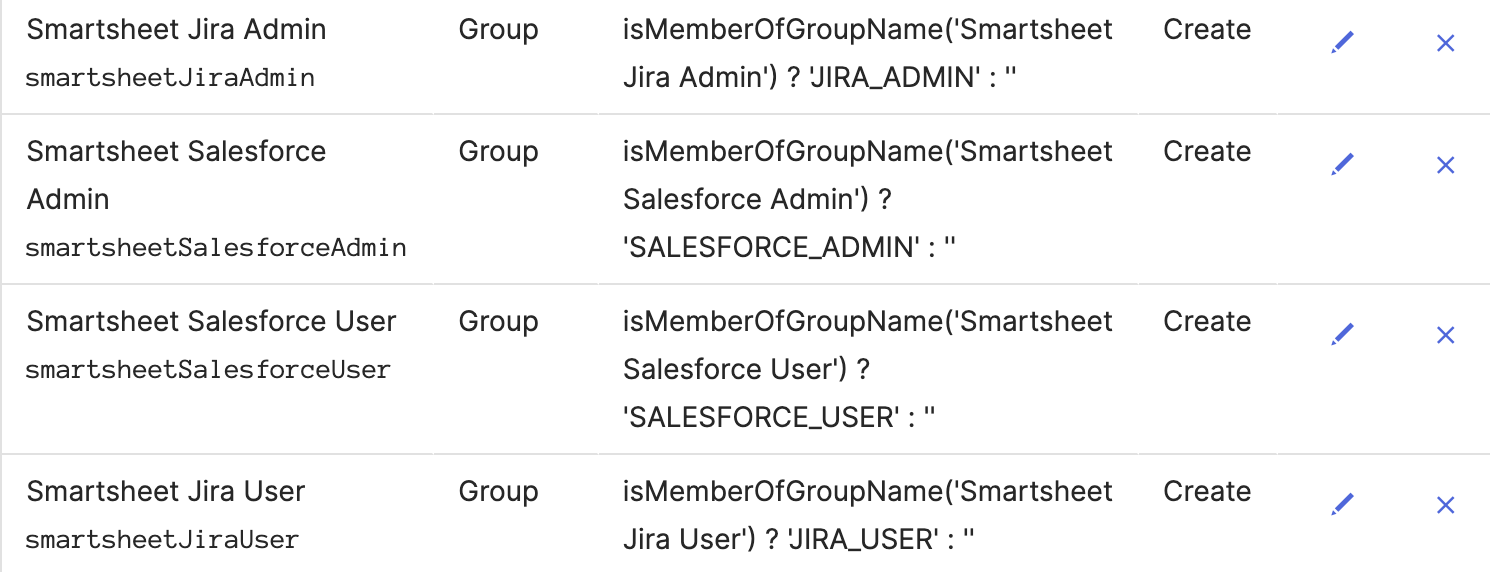
- Sélectionner Mappages > Correspondances entre un utilisateur et Smartsheet Okta pour mettre à jour les mappages.
- Pour chaque mappage de rôle des connecteurs premium Smartsheet, ajoutez une expression avec la valeur liée aux connecteurs premium Smartsheet. Voici les expressions pour les quatre rôles des connecteurs premium Smartsheet. Vérifiez que l’orthographe est correcte.
- isMemberOfGroupName('Smartsheet US Jira User) ? 'JIRA_USER' : ''
- isMemberOfGroupName('Smartsheet US Jira Admin) ? 'JIRA_ADMIN' : ''
- isMemberOfGroupName('Smartsheet US Salesforce User) ? 'SALESFORCE_USER' : ''
isMemberOfGroupName('Smartsheet US Salesforce Admin') ? 'SALESFORCE_ADMIN' : ''
Brandfolder Image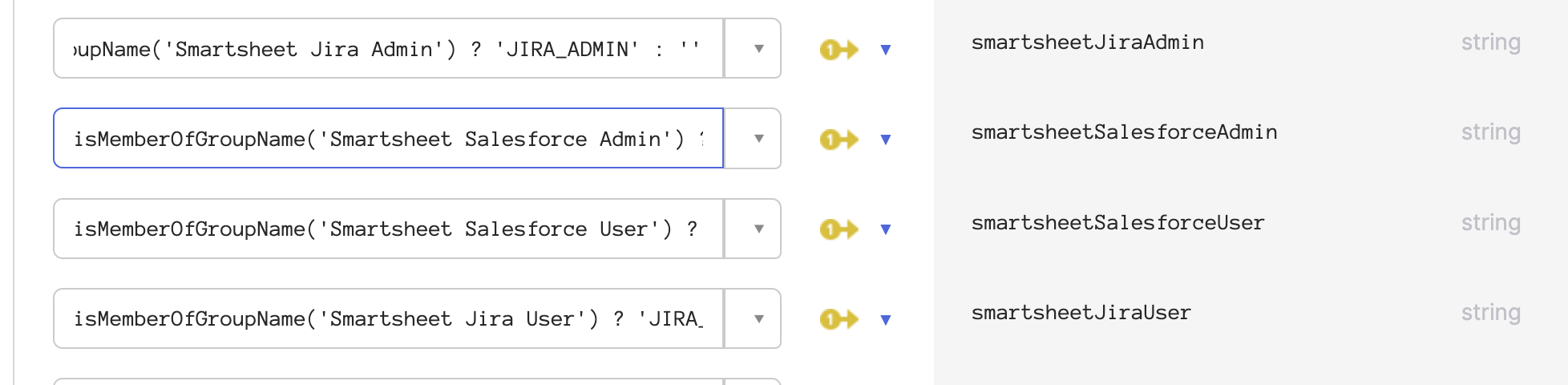
- Créez un aperçu des mappages pour un utilisateur ayant attribué tous les rôles. Cet exemple utilise les identifiants de groupe pour vérifier l’appartenance à un groupe Okta.
- Si les mappages semblent corrects, appliquez les changements de mappages et provisionnez ces rôles de connecteurs Smartsheet via Okta.

