Utilisez Bridge pour tenir à jour les valeurs de vos colonnes déroulantes dans Smartsheet au fur et à mesure que des modifications sont apportées à vos valeurs sources.
Ce dont vous avez besoin pour commencer
- Une feuille
- L’ID de la feuille
- Une colonne source qui contient les valeurs de votre liste déroulante (dans notre exemple, la colonne est nommée Source Values (Valeurs source))
- Une colonne cible que Bridge peut actualiser (dans notre exemple, la colonne est nommée Dropdown (Liste déroulante))
- Bridge
- Intégration de Smartsheet
- Déclencheur de flux de travail Bridge : Smartsheet - When Column Values are Changed (Smartsheet - Quand les valeurs de colonne sont modifiées)
- Modules de flux de travail Bridge :
- Smartsheet - Get Sheet (Smartsheet - Obtenir une feuille)
- Smartsheet - Update Column (Smartsheet - Actualiser une colonne)
- Array Management - Extract Field from Array (Gestion des tableaux - Extraire un champ du tableau)
- Facultatif : un autre système source de votre choix
Premiers pas
Pour créer ce flux de travail dans Bridge, authentifiez l’intégration Smartsheet pour votre espace de travail Bridge.
Lisez les étapes de configuration de l’intégration de Bridge by Smartsheet.
Pendant la création de votre flux de travail, gardez votre feuille et votre flux de travail Bridge ouverts dans deux onglets distincts. Cela facilitera la navigation dans le processus de création.
Créer le modèle de flux de travail de base
Avant tout, extrayez tous les modules dont vous avez besoin pour le flux de travail.
- Créez un nouveau flux de travail dans Bridge.
Dans l’outil de création de flux de travail, utilisez le panneau pour ajouter les trois modules dans l’ordre suivant :
Module 1 Module Smartsheet - Get Sheet (Smartsheet - Obtenir une feuille) 2 Module Array Management - Extract Field from Array (Gestion des tableaux - Extraire un champ du tableau) 3 Module Smartsheet - Update Column (Smartsheet - Actualiser une colonne) - Enregistrez le flux de travail.
Voici ce que vous devez voir dans votre flux de travail lorsque vous avez terminé :
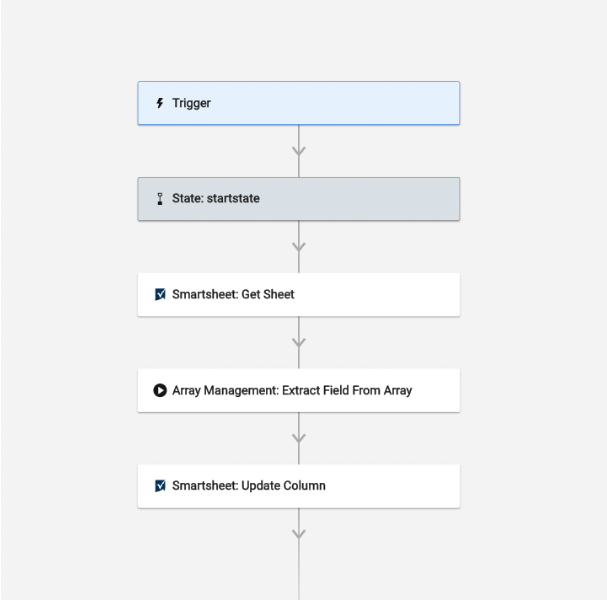
Configurer le déclencheur de flux de travail
Après avoir créé le modèle de flux de travail de base, commencez à configurer le déclencheur de flux de travail.
- Sélectionner le module Trigger (Déclencheur).
- Pour ouvrir le panneau Integration (Intégration) dans un nouvel onglet, dans la section Integrations (Intégrations), sélectionnez Integrations Page (Page Intégrations).
Localisez Smartsheet dans la liste des intégrations.
Vous pouvez utiliser l’option Connected (Connectées) sous le logo Bridge pour obtenir une liste des intégrations authentifiées uniquement pour cet espace de travail.
- Développez la ligne Triggers (Déclencheurs).
- Pour créer un nouveau déclencheur, sélectionnez
 .
. - Remplissez les champs suivants :
- Trigger Name (Nom du déclencheur) : créez une étiquette personnalisée pour votre déclencheur.
- Sheet ID (ID de feuille) : collez l’ID de votre feuille source (à partir de laquelle nous extrairons les valeurs).
- Event Type (Type d’événement) : sélectionnez When Column Values are Changed (Quand les valeurs de colonne sont modifiées).
- Column Name or ID (Nom ou ID de la colonne) :saisissez le nom de la colonne Smartsheet qui sera la source des valeurs de votre liste déroulante.
- Select Workflow (Sélectionner un flux de travail) : sélectionnez dans la liste déroulante le nouveau flux de travail que vous venez de créer.
- Sélectionnez Save (Enregistrer).
Retournez à votre flux de travail.
Si vous souhaitez retourner à l’onglet d’origine, actualisez la page pour voir le déclencheur.
Configurer les modules de flux de travail
Les actions effectuées sur une feuille déclenchent ce flux de travail. Une fois que ce flux de travail détecte le ou les déclencheurs, il effectue les actions nécessaires sur cette feuille. Nous utiliserons donc les références de données de runtime (Run Log (Journal d’exécution)) du déclencheur pour remplir les modules Smartsheet.
Étape 1 : configurer le module Get Sheet (Obtenir la feuille)
Le module Get Sheet (Obtenir la feuille) extrait les données de la feuille qui a déclenché le flux de travail.
Lorsque le module Get Sheet (Obtenir la feuille) s’exécute, Bridge extrait les données de la feuille et les transfère vers l’élément Run Log (Journal d’exécution) en tant qu’objets. Les objets sont des éléments renvoyés par des API qui contiennent des valeurs pour des champs appartenant à cet objet.
Un tableau est une collection d’objets avec leurs champs correspondants. Voici comment s’afficherait un tableau de 13 lignes à partir du module Get Sheet (Obtenir la feuille) dans votre élément Run Log (Journal d’exécution), avec les détails de la première ligne développés :
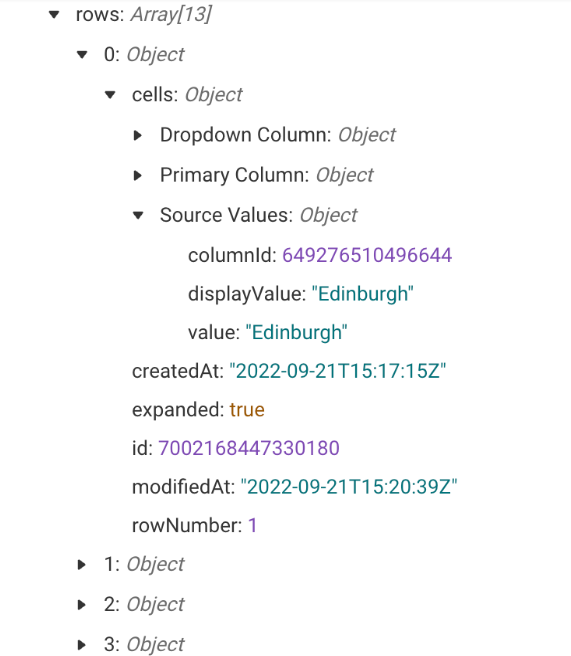
- Dans le champ Sheet ID (ID de feuille), saisissez la valeur {{runtime.sheetID}}.
- Enregistrez le flux de travail.
- Dans votre feuille, ajoutez une nouvelle valeur à la colonne contenant vos valeurs sources sur n’importe quelle ligne.
- Enregistrez la feuille.
Étape 2 : localiser les données intégrées au flux de travail
Retournez dans Bridge pour copier les données dont vous avez besoin pour le module Extract Field from Array (Extraire un champ du tableau).
- Ouvrez le Run Log (Journal d’exécution).
- Actualisez le panneau Run Log (Journal d’exécution).
- Pour voir la répartition des étapes de déclenchement et de module du flux de travail, développez l’entrée supérieure.
- Pour voir les données renvoyées, développez la ligne Smartsheet: Get Sheet (Smartsheet : obtenir la feuille).
- Développez la ligne de la feuille.
Localisez l’entrée des lignes.
Voici à quoi cela ressemblera : rows: Array[#].
- Sur le côté droit de l’entrée des lignes, sélectionnez
 .
. - Sélectionnez Copy data reference (Copier la référence de données).
Étape 3 : configurer le module Extract Field from Array (Extraire un champ du tableau)
Le module Extract Field from Array (Extraire un champ du tableau) vous permet d’extraire des valeurs des objets d’un tableau. Grâce à ce module, vous pouvez créer une liste des valeurs de ce champ uniquement.
Dans l’exemple présenté dans cet article, Bridge extraira le champ de valeur Source Values (Valeurs source). Bridge extrait toutes les valeurs de la colonne Source Values (Valeurs source) dans la feuille et les transforme en liste.
- Pour ouvrir le panneau de modification, sélectionnez le module Extract from Array (Extraire du tableau).
Dans le champ Array (Tableau), collez la référence de données.
Cette dernière est longue et commence par {{.
- Dans le champ Key (Clé), spécifiez la colonne que vous souhaitez transformer en liste.
- Lorsque vous spécifiez la colonne que vous souhaitez transformer en liste, utilisez le format suivant : cells.[Column Name].value. Par exemple : cells.Source Values.value.
- Dans le champ Output (Résultat), vérifiez si Array (Tableau) est sélectionné.
- Enregistrez le flux de travail.
- Dans votre feuille, ajoutez une nouvelle valeur à la colonne contenant vos valeurs sources sur n’importe quelle ligne.
- Enregistrez la feuille.
Étape 4 : Update Column (Actualiser une colonne)
Le module Update Column (Actualiser une colonne) utilise la liste que vous avez créée pour renseigner ces valeurs dans la liste déroulante de la colonne déroulante, dans les paramètres de la colonne. À chaque exécution du flux de travail, Bridge crée la liste la plus récente et la met à jour pour cette colonne de la feuille.
- Dans le champ Sheet ID (ID de feuille), saisissez la valeur {{runtime.sheetID}}.
- Récupérez l’ID de la colonne.
- Retournez au panneau de modification pour le module Update Column (Actualiser une colonne).
- Dans le champ Column ID (ID de la colonne), collez la référence de données.
- Dans le champ Column Name (Nom de la colonne), saisissez le nom de la colonne qui contiendra les valeurs de votre liste déroulante.
- Dans le champ Type, sélectionnez Dropdown (Single Select) (Liste déroulante (Sélection unique)) ou Dropdown (Multi Select) (Liste déroulante (Sélection multiple)).
- Dans le champ Values (Valeurs), insérez le tableau créé par le module Extract Field from Array (Extraire un champ du tableau) pendant la dernière exécution.
- Enregistrez le flux de travail.
Pour obtenir la référence de données pour le module Extract Field from Array (Extraire un champ du tableau)
- Ouvrez le panneau Run Log (Journal d’exécution).
- Pour revenir à la liste d’exécutions, sélectionnez All Runs (Toutes les exécutions).
- Actualisez l’élément Run Log (Journal d’exécution).
- Développez la dernière entrée d’exécution.
- Développez la ligne Array Management: Extract Field from Array (Gestion des tableaux : extraire un champ du tableau).
- Sur le côté droit de la ligne, sélectionnez
 .
. - Sélectionnez Copy data reference (Copier la référence de données).
- Enregistrez le flux de travail.
Autres options
Vous n’avez pas besoin d’utiliser la même feuille ni même Smartsheet pour créer votre liste de valeurs. Si vous souhaitez extraire les valeurs de votre liste déroulante depuis un autre endroit, le déclencheur et le premier module du flux de travail seront différents en fonction de votre cas d’utilisation.
Voici quelques idées pour personnaliser ce flux de travail :
- Utilisez une liste tirée d’une colonne d’une autre feuille. Vous devrez alors modifier le déclencheur pour répondre à une autre feuille. Vous devrez également mettre à jour les champs Sheet ID (ID de feuille) et Column ID (ID de la colonne) du module Update Column (Actualiser une colonne).
- Utilisez une liste Resource Management ou Brandfolder. Vous pouvez répondre à des modifications spécifiques dans Resource Management ou Brandfolder pour générer une liste de valeurs à partir de ce système. Remplacez le déclencheur par un déclencheur approprié issu de l’une de ces intégrations. Puis, remplacez le module Get Sheet (Obtenir une feuille) par un module qui extraira les données dans le flux de travail.
- Utilisez un déclencheur Schedule (Planifier). Lorsque vous utilisez ce déclencheur, vous n’avez pas besoin de répondre aux modifications, car il effectue les opérations suivantes pour vous :
- Extraire des données et les intégrer à votre flux de travail, et
- Mettre à jour la liste déroulante une fois par jour, semaine ou mois.