Vous pouvez ajouter des couleurs personnalisées, un arrière-plan et un logo aux formulaires que vous créez dans Smartsheet.
Modifier l’arrière-plan
Vous pouvez utiliser un fichier .png, .gif ou .jpg d’une taille maximale de 5 Mo pour un arrière-plan d’image.
- Dans le coin supérieur gauche de l’outil de création de formulaires, sélectionnez l’icône Arrière-plan du format.
- Sélectionnez Couleur ou Image.
- Pour Couleur, saisissez la valeur hexadécimale ou sélectionnez Modifier pour ouvrir le sélecteur de couleur. Sélectionnez Appliquer.
- Pour Image, recherchez sur votre ordinateur le fichier à utiliser, puis sélectionnez Appliquer. Vous pouvez également glisser-déposer votre fichier dans la zone de chargement.
Brandfolder Image
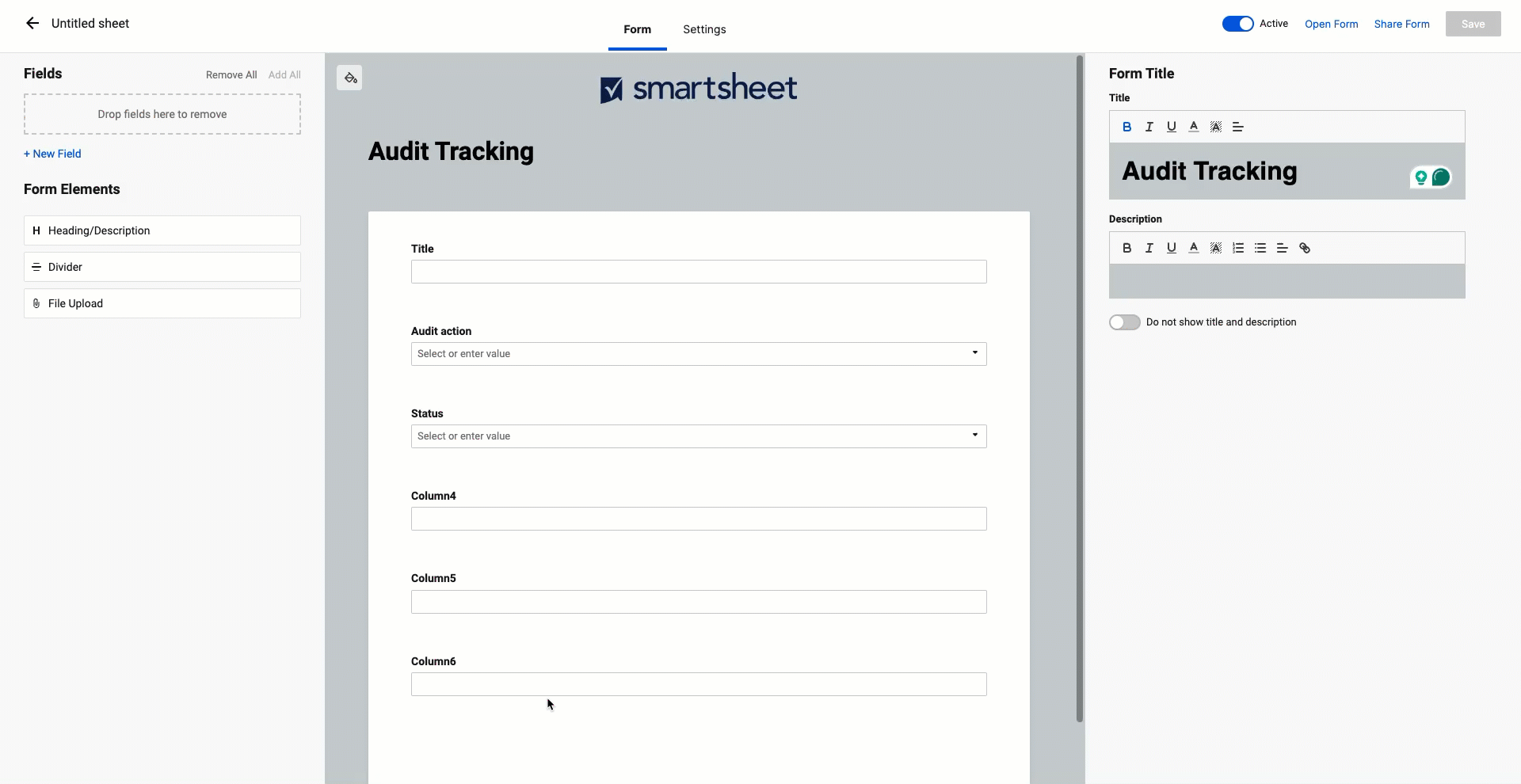
Pour éviter d’avoir un arrière-plan flou, vérifiez que l’image est en haute résolution et n’a pas été compressée avant son chargement.
Actuellement, vous ne pouvez pas modifier le type de police, la taille de police ou la couleur d’arrière-plan d’une zone de texte entière sur les formulaires.
Modifier le logo
Votre logo peut être un fichier .png, .gif ou .jpg d’une taille maximale de 2 Mo ou 240 x 60 pixels.
- Placez le curseur sur le logo en haut du générateur de formulaires pour afficher le bouton Change Logo (Modifier le logo), puis sélectionnez Change Logo (Modifier le logo).
- Sélectionner Parcourir, choisissez votre logo, puis sélectionnez Appliquer. Vous pouvez également glisser-déposer votre logo dans la zone de chargement.
- Utilisez le bouton Afficher le logo pour afficher ou masquer le logo sur le formulaire.
Brandfolder Image
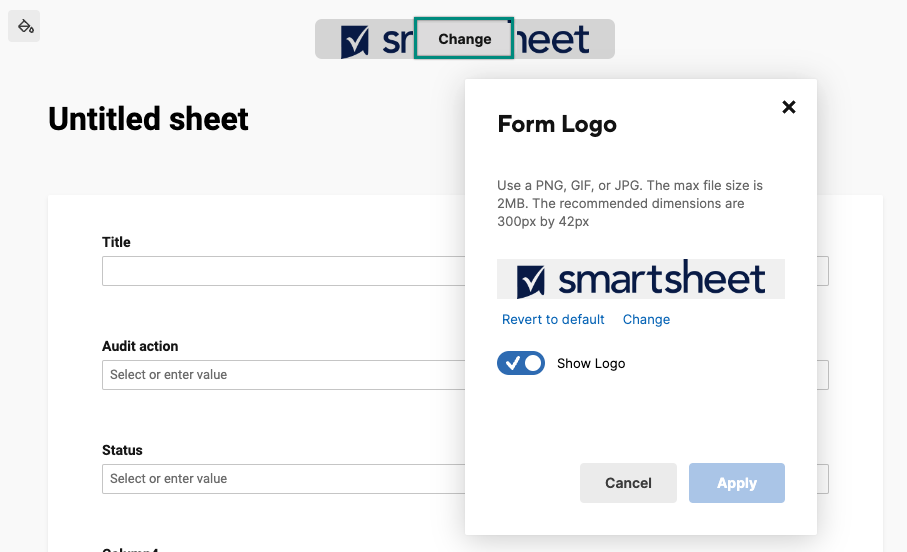
Revenir au logo par défaut
- Placez le curseur sur le logo en haut du générateur de formulaires pour afficher le bouton Change Logo (Modifier le logo), puis sélectionnez Change Logo (Modifier le logo).
- Sélectionnez Revenir aux valeurs par défaut.