Resource Management est optimisé pour les téléphones portables.
En utilisant le site mobile, vous pouvez suivre votre temps et définir votre statut lorsque vous êtes en déplacement.
Si vous pouvez enregistrer du temps en déplacement, vous ne pouvez pas soumettre du temps pour approbation sur l'application mobile.
Lancez le site à l'adresse rm.smartsheet.com.
Suivre le temps
La feuille de temps affiche des suggestions pour aujourd'hui. Si vous travaillez en suivant des suggestions, appuyez sur Confirm (Confirmer) en bas de la liste.
Appuyez sur les heures d'une entrée pour modifier les paramètres.
Raccourcis utiles
La grille de raccourcis affiche une série d'entrées de temps d'une simple pression afin que vous n'ayez pas à utiliser le clavier pour saisir votre temps. La colonne de gauche indique des heures entières. Les autres colonnes vous permettent de saisir des fractions d'heures supplémentaires, par exemple, 2,5 heures.
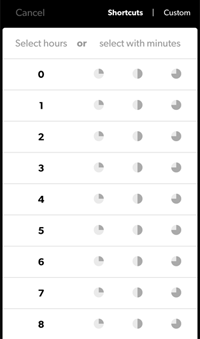
Saisir l’heure personnalisée
Si l’entrée souhaitée ne figure pas sur la liste de raccourcis, appuyez sur Custom (Personnalisé) et saisissez les heures et minutes exactes.
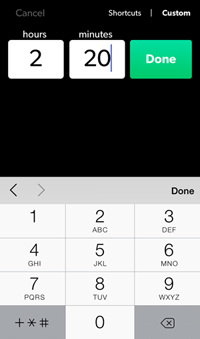
Suivi du temps non détaillé
Pour suivre les heures et les minutes pour chaque projet :
- Appuyez sur Report time for something else (Rapport de temps pour autre chose).
- Sélectionnez un projet et/ou une phase.
- Saisissez du temps via la grille de raccourcis.
Pour supprimer une entrée, définissez-la sur 0 heure.
Suivi du temps détaillé
Si vous utilisez le suivi du temps détaillé, sélectionnez Category (Catégorie) et Notes :
- Appuyez sur Report time for something else (Rapport de temps pour autre chose).
- Sélectionner un projet et/ou une phase.
- Sélectionnez Category (Catégorie).
- Saisissez du temps via la grille de raccourcis.
- Saisissez des remarques facultatives ou appuyez sur Done (Terminé).
Appuyez sur le nom d'un projet pour ajouter une nouvelle entrée détaillée. Vous êtes directement redirigé vers la catégorie associée à ce projet.
Tâches supplémentaires
- Pour modifier la catégorie ou les remarques ou pour supprimer l'entrée, appuyez sur la gauche de l'entrée.
Pour saisir du temps associé à des jours autres qu'aujourd'hui, faites défiler la liste de dates.
Modifiez votre statut ou votre projet et saisissez des remarques en haut de l'application.