En Dynamic View, encuentra información optimizada cuando la necesita, sin saturar su trabajo con datos no relacionados.
En este artículo, se detalla cómo interactuar con una vista en la aplicación. Para obtener información sobre cómo crear una vista, consulte Crear y editar configuraciones de Dynamic View.
Dynamic View es una oferta premium disponible para la compra para clientes de Smartsheet que tienen un plan de Negocios o superior. Para obtener más información sobre cómo comprar Dynamic View, contacte a Ventas de Smartsheet.
Cuestiones para tener en cuenta
- Puede acceder a Dynamic View cuando alguien comparte una vista con usted o si un administrador de su plan le otorga acceso a la aplicación.
- Use las credenciales de su cuenta de Smartsheet para iniciar sesión en Dynamic View.
Inicie sesión en Dynamic View o seleccione Dynamic View en la barra de menú ubicada en la parte superior de la pantalla.
Para ver un ejemplo detallado y paso a paso de cómo funciona Dynamic View, consulte Introducción a Dynamic View.
Ir a una vista
Cuando se accede a Dynamic View, se abre la página de Inicio.
Desde el Inicio, puede ver lo siguiente:
- Todas las vistas: Lista de todas las vistas compartidas con usted o de su propiedad.
- Mis vistas: Lista de las vistas de su propiedad.
- Compartidas conmigo: Lista de las vistas que alguien compartió directamente con usted.
- Compartidas con el grupo: Lista de las vistas compartidas con usted a través de un grupo o dominio de Smartsheet.
Para abrir una vista, selecciónela.
Vista personalizada para usted
Se personalizan todas las vistas para garantizar que tenga acceso a la información relevante con la que debe trabajar.
Seleccione una fila específica para mostrar el panel Detalles, en el que editará datos de los campos del formulario. Tal vez no tenga acceso de edición en ciertos campos y es posible que se le pida que modifique un campo antes de guardar la vista.
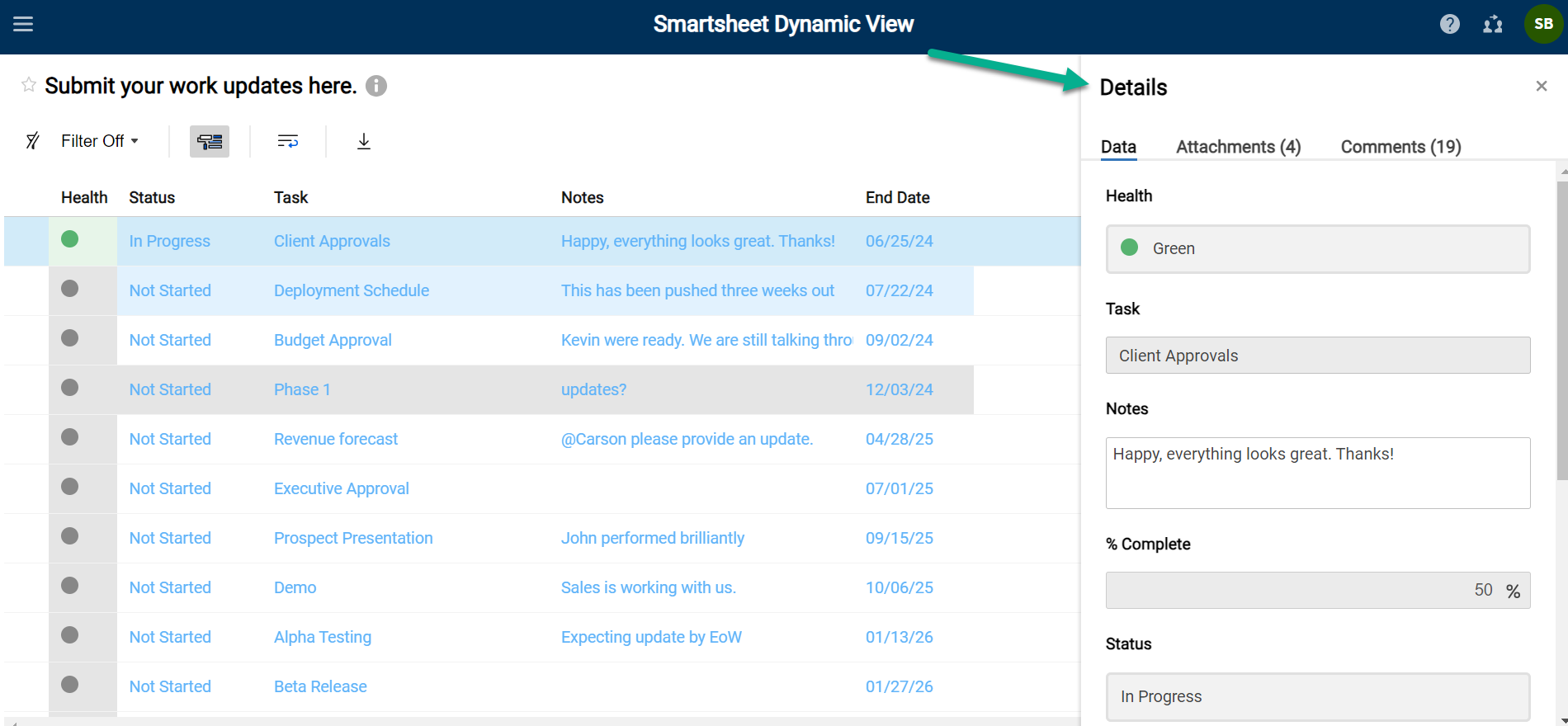
En el ejemplo anterior, el usuario que visualiza la vista de Dynamic View puede ver todos los campos mostrados, pero solo puede editar el campo Notas.
Seleccione el ícono Filtrar en el extremo superior izquierdo para filtrar las filas que contengan un valor específico. Si el valor de un campo cambia y la fila ya no cumple con los criterios de filtrado, dejará de aparecer en la vista de Dynamic View.
Los campos que pueda ver y lo que pueda hacer en ellos dependerá de los permisos que haya otorgado el administrador. Por ejemplo, los administradores son responsables de configurar y compartir filtros.
Guardar los cambios
Después de realizar cambios en los valores en el panel Detalles, seleccione Guardar. A continuación, se sincronizarán los datos en segundo plano.
¿No puede hacer algo en una vista? Contacte a su administrador
El administrador se ocupa de configurar las vistas en la aplicación Dynamic View. Si no ve cierta información o no puede editar algo que considera que debería poder editar, póngase en contacto con su administrador.
