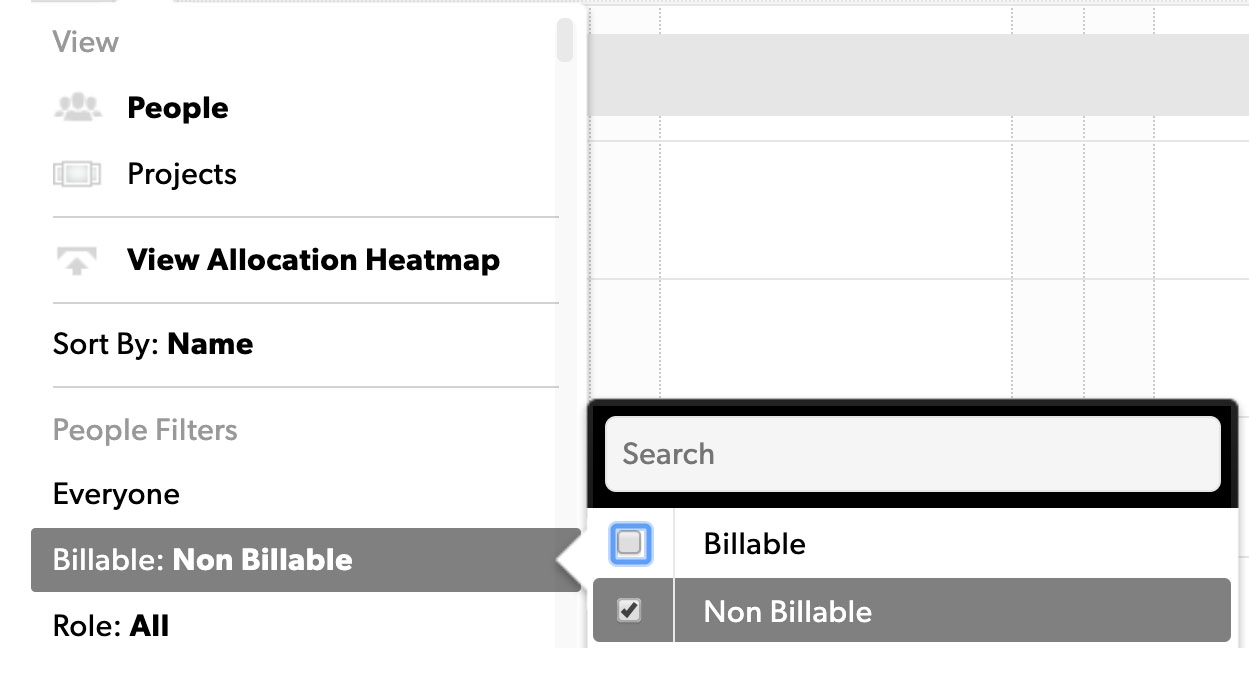Read about the different ways you can track time, how to choose what hours & fees are incurred, along with how certain account-wide settings (official holidays) can impact your organization’s availability.
Configuración de seguimiento del tiempo en Resource Management
Para cambiar la Configuración de seguimiento del tiempo, vaya a Configuración > Configuración de la cuenta y revise la sección Seguimiento del tiempo.
Horas y minutos: Seguimiento preciso con eficiencia
El seguimiento de horas y minutos permite a las personas ingresar el tiempo exacto dedicado a cada proyecto o fase. Su personal puede confirmar las horas sugeridas para los días que trabajan según el plan o ingresar sus propias horas. La vista de día incluye un temporizador para entradas de tiempo más precisas.
Esta configuración ofrece a su equipo la capacidad de realizar un seguimiento e informar el tiempo real dedicado por proyecto.
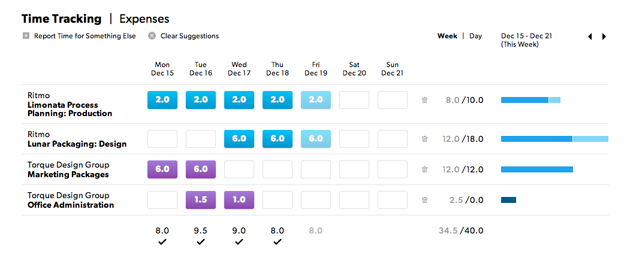
½ día: Entrada rápida y general
½ día funciona mejor para los equipos con poca variación en sus actividades diarias, cuando las personas trabajan en uno o dos proyectos a la vez. Introduzca el tiempo en incrementos de 4 horas. El botón Confirmar sugerencias permite que ingresar el tiempo sea un proceso fácil de un solo clic.
![]()
El seguimiento de ½ día no proporciona la precisión que obtiene con las otras configuraciones de seguimiento del tiempo, pero si busca que el ingreso de tiempo sea lo más eficiente posible, esta opción funciona bien.
Horas y minutos desglosados: Detalles y opciones de informes adicionales
La entrada de tiempo desglosada proporciona la entrada de tiempo más detallada. Las personas pueden categorizar su tiempo y agregar notas. Los administradores de proyectos pueden presupuestar por categoría dentro de un proyecto, lo que proporciona una capa adicional de informes en el análisis.
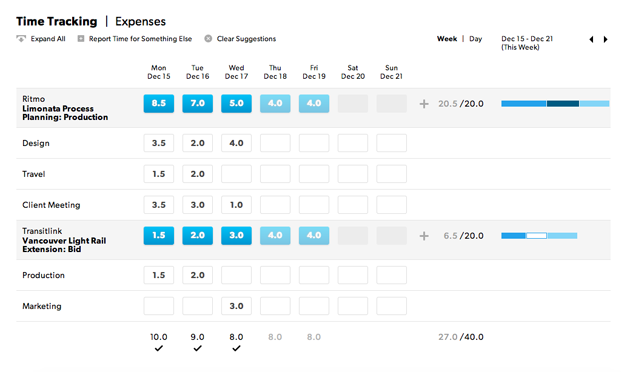
Utilice el seguimiento del tiempo desglosado para desglosar el tiempo en actividades específicas (reuniones, viajes, etc.).
Personalice las actividades en Configuración > Categorías de tiempo y tarifas.La vista de día incluye un temporizador para entradas de tiempo más precisas.
Cuando configura el seguimiento del tiempo desglosado, puede seleccionar Se necesita una categoría al ingresar el tiempo. Utilice esta configuración para la facturación de clientes u otros proyectos que requieran entradas detalladas de tiempo.
Si exige una categoría con cada entrada de hora, se desactiva la opción de confirmar masivamente las horas sugeridas para un día determinado.
Otras configuraciones de seguimiento del tiempo
También puede configurar:
- Horas mínimas y máximas permitidas para realizar un seguimiento por día
- Horas laborables por día
- Días laborables por semana
- El día que comienza su semana laboral
Cuando las personas ingresan menos horas que el mínimo de un día, una advertencia les recuerda que la entrada está incompleta. Cuando las personas ingresan más horas que el máximo de un día, una notificación les hace saber que han superado el máximo.
Las horas ingresadas se consideran confirmadas incluso si no siguen las pautas establecidas en la configuración de la cuenta.
Flujo de trabajo de aprobación
Habilite el flujo de trabajo de aprobación (incluidas las aprobaciones masivas) en Configuración de la cuenta.
Realizar un seguimiento del progreso del proyecto
Puede ver el progreso de un proyecto en tiempo (días u horas) o en importes (tarifas y gastos). Esta información aparece en la página del proyecto, en Estado.
Disponibilidad y asignación
En Configuración de la cuenta, seleccione porcentaje (%) u horas por día. Esta configuración determina cómo aparece la disponibilidad en el cronograma. Es el método predeterminado a través del cual se asigna a las personas durante la asignación a los proyectos.
La disponibilidad y la asignación aparecen en el cronograma debajo de los proyectos como horas por día.
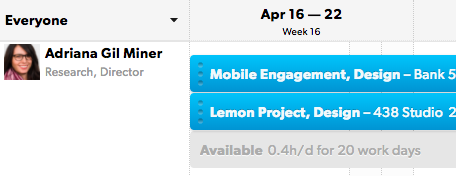
Seleccione un método de seguimiento del tiempo predeterminado
Para establecer el seguimiento del tiempo de su cuenta:
- Vaya a Configuración > Configuración de la cuenta
- Baje hasta Horas y cantidades incurridas.
Puede combinar diferentes seguimientos del tiempo; simplemente está eligiendo una configuración predeterminada para sus proyectos. Pero puede solicitar a su equipo que envíe sus planillas horarias de acuerdo con los requisitos de un proyecto.
Hacer seguimiento de horas programadas pasadas confirmadas y no confirmadas
Cuando realiza un seguimiento de las horas confirmadas y no confirmadas, se centra en el tiempo asignado para el trabajo. Las horas siguen apareciendo como sugerencias en las planillas horarias, y su equipo puede seguir enviando planillas horarias, lo cual le permite realizar un seguimiento de cómo utilizaron su tiempo. Pero no están obligados a hacerlo para que usted realice un seguimiento del proyecto.
El cronograma, el cual puede actualizar a medida que avanza el proyecto, sigue siendo su fuente de información.
Para usar este método, seleccione Horas confirmadas y horas programadas pasadas no confirmadas en Configuración de la cuenta. El tiempo incurrido incluirá las horas confirmadas y no confirmadas de las planillas horarias.

Si realiza un seguimiento de las horas confirmadas y no confirmadas, considere la posibilidad de configurar que el período incurrido incluya solo días anteriores. Esto garantizará que las tarifas y el tiempo incurridos incluyan solo datos históricos.
Realizar un seguimiento de las horas confirmadas

Cuando realiza un seguimiento de las horas confirmadas, su equipo informa todas las horas trabajadas y envía planillas horarias regulares.
Las horas informadas son incurridas; usted puede usar estas horas para calcular cuánto de su presupuesto ha gastado.
Las horas asignadas en el cronograma aparecen como sugerencias de entrada de tiempo en la planilla horaria de la persona; cada persona puede confirmar o cambiar sus horas cuando envía una planilla horaria. Las horas confirmadas aparecen como tarifas o tiempo incurridos en Estado del proyecto.
Las horas de las planillas horarias se muestran en Estado del proyecto.

Si realiza un seguimiento de las horas confirmadas, considere la posibilidad de configurar que el período incurrido incluya días anteriores y el día de hoy. Esto proporciona la información más actualizada sobre las tarifas y el tiempo incurridos.
Realizar seguimiento de horas aprobadas únicamente
Las horas aprobadas tratan solo aquellas horas que han pasado por el proceso de aprobación como incurridas. Los administradores de asignaciones de recursos deben habilitar los flujos de trabajo de aprobación para que aparezcan las horas aprobadas.
Utilice las horas aprobadas si factura a clientes por hora o si necesita cumplir con los requisitos de auditorías.
Las horas incurridas no incluyen las horas futuras, aunque estén aprobadas. Los informes solo mostrarán las horas trabajadas.
Configurar días festivos y fines de semana
De forma predeterminada, la semana laboral en Resource Management es de cinco días. La semana laboral comienza el lunes, y el sábado y el domingo son días no laborables.
Su equipo podría trabajar una semana de trabajo de cuatro días, y los miembros del equipo no estarían disponibles de viernes a domingo. O podría tener algunos miembros del equipo que trabajen todos los días de la semana. Algunas empresas consideran que los viernes y sábados son días no laborales y que el domingo comienza la semana laboral. Puede ajustar la duración de la semana laboral en función de sus necesidades.
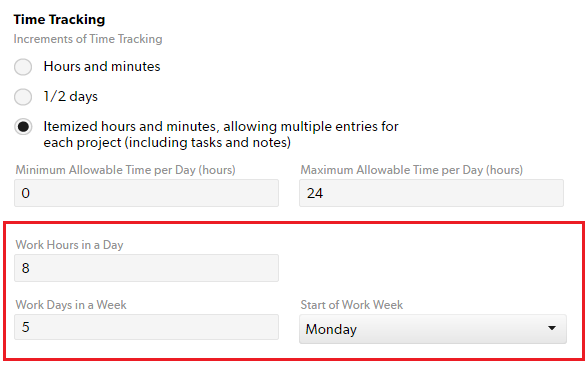
Para definir su semana laboral
- Seleccione Configuración.
- Elija Configuración de la cuenta.
- En la página Configuración de la cuenta, desplácese hacia abajo hasta Seguimiento del tiempo.
- Introduzca los detalles de su semana laboral en estos campos:
- Horas laborables en un día
- Días laborables en una semana
- Inicio de la semana laboral
- En la parte inferior de la página Configuración de la cuenta, seleccione Guardar.
En la página Cronograma, los días no laborables aparecen como bandas verticales de color gris claro. Resource Management no incluye los días no laborables (días festivos oficiales o fines de semana) en los cálculos de disponibilidad.
Gestionar los días festivos
Días festivos oficiales
Los días festivos oficiales se aplican en todas las ubicaciones y aparecen como días no laborables.
Para agregar un día festivo oficial
Antes de comenzar
La disponibilidad a tiempo parcial tiene prioridad sobre los días festivos oficiales. Por ejemplo, si trabaja con un empleado a tiempo parcial cuyo cronograma incluye un día festivo oficial, el trabajador aparece como disponible el día festivo.
Para que el empleado a tiempo parcial aparezca como no disponible un día festivo oficial, elimine su cronograma de disponibilidad a tiempo parcial de ese día.
- Seleccione Configuración.
- Elija Configuración de la cuenta.
- En el menú de la izquierda, seleccione Días festivos oficiales.
- Introduzca los detalles del día festivo.
- Seleccione Agregar.
Días festivos regionales
Para eventos que afectan solo a ciertas ubicaciones, cree un Tipo de licencia (por ejemplo: Día festivo regional) y asígnelo cuando sea necesario.
Para crear un día festivo regional o tipo de licencia
- Seleccione Configuración.
- Elija Configuración de la cuenta.
- En el menú de la izquierda, seleccione Tipo de licencia.
- Introduzca los detalles del día festivo/tipo de licencia.
- Seleccione Agregar. Una vez que haya agregado una nueva licencia, aparecerá como opción de Asignación.
Los días laborables con licencias no se restan automáticamente del presupuesto. Todo tiempo dedicado a licencias se considera tiempo disponible.
Para eliminar asignaciones de proyectos que se superponen con días festivos regionales
No puede deshacer la eliminación de asignaciones superpuestas. Verifique bien su cronograma antes de realizar este cambio.
- Seleccione la asignación y, a continuación, seleccione Asignación.
- Seleccione Eliminar asignaciones superpuestas.
Configurar tipos de licencias y días festivos oficiales
Tipos de licencia

Agregue asignaciones de licencias tal como agregaría asignaciones de proyectos.
Días no laborables y días festivos oficiales
Esta lista indica los días del año en que no se trabaja en toda la organización. Resource Management excluye los días no laborables (días festivos oficiales y fines de semana) del presupuesto del proyecto de forma predeterminada. No aparecen sugerencias de planilla horaria para los días no laborables.
Los días no laborables aparecen en el cronograma como bandas verticales de color gris claro que le permiten ver cómo se superponen los cronogramas del proyecto con los fines de semana o días festivos.
Para establecer los días festivos oficiales, vaya a Cronograma > Configuración > Configuración de la cuenta > Días festivos oficiales.
Crear personas no facturables
- Vaya a la página de perfil de la persona no facturable y, a continuación, haga clic en Edit Profile (Editar perfil).
- En Utilization Target % (Objetivo de utilización [%]), ingrese 0.

En el cronograma, en People Filters (Filtros de personas), puede filtrar por facturable o no facturable.