La biblioteca de archivos actúa como un lugar central en el que se pueden almacenar y buscar archivos de su espacio de trabajo, así como colaborar con ellos, desde documentos y presentaciones hasta imágenes y videos. Gracias a la biblioteca de archivos, que se diseñó para integrarse perfectamente con su trabajo en Smartsheet, puede acceder a archivos, mantener el control de versiones y colaborar asincrónicamente cuando se planifican y asignan recursos a los proyectos.
Esta función solo está disponible en planes que utilizan el modelo de suscripción de usuarios. Si no está seguro cuál es el tipo de modelo que tiene asignado, aprenda a determinar el modelo en el que se encuentra su plan.
Acceder a la biblioteca de archivos
- Diríjase a su página de inicio en Smartsheet.
- Seleccione Todos los espacios de trabajo y busque el espacio de trabajo asociado a la biblioteca de archivos que desea abrir.
- Abra el espacio de trabajo.
- En el panel Soluciones, seleccione Biblioteca de archivos.
Los permisos del espacio de trabajo determinan la manera en que puede interactuar con los archivos de la biblioteca de archivos. Obtenga más información sobre Qué se puede hacer con los distintos niveles de permisos de uso compartido.
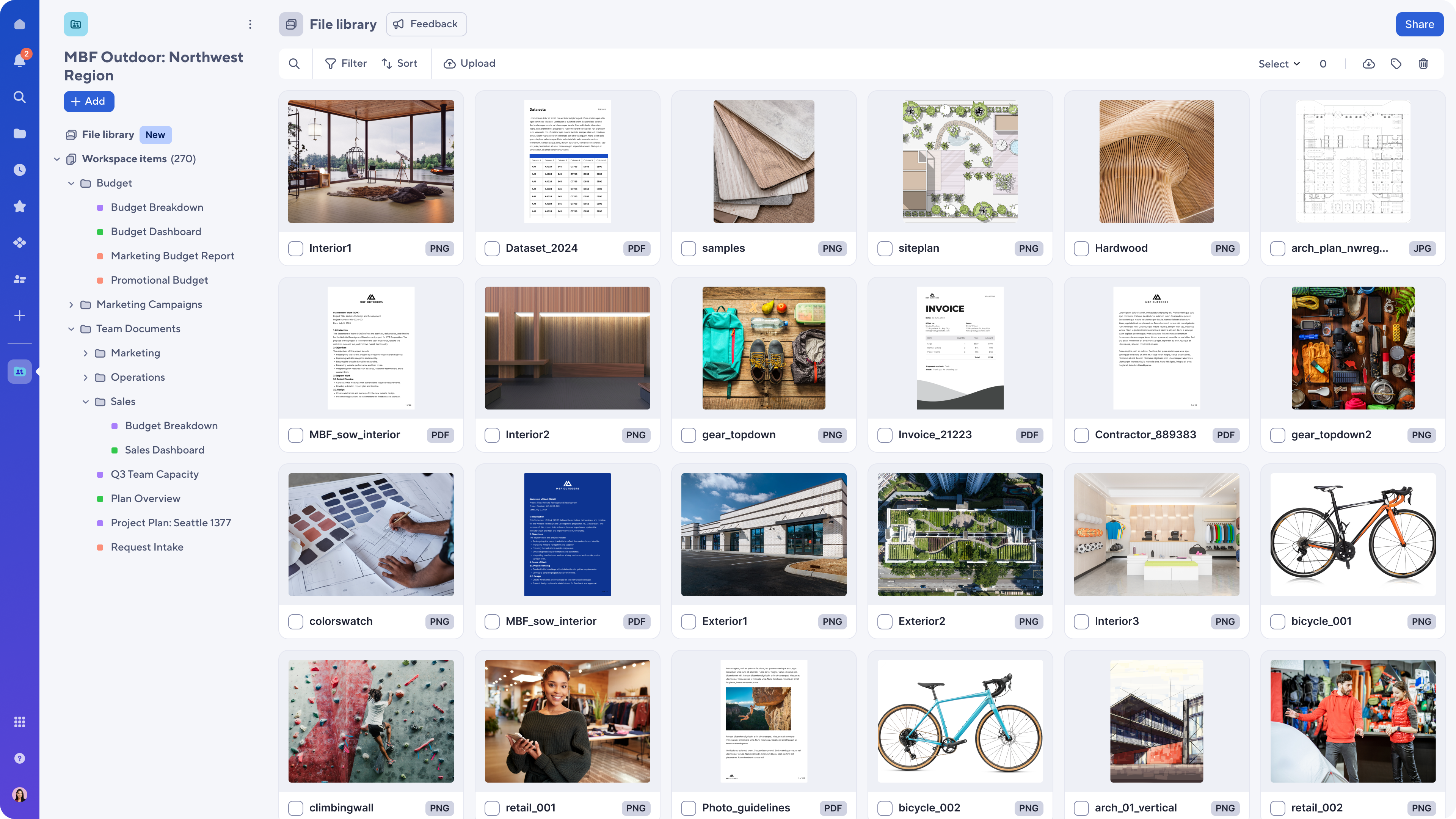
Agregar archivos a la biblioteca de archivos
En la biblioteca de archivos, seleccione el ícono de carga en la esquina inferior derecha. Para agregar archivos, arrástrelos y suéltelos o súbalos desde su computadora.
Puede cargar hasta 100 archivos a la vez. Para editar los nombres de los archivos, seleccione el campo de encabezado cuando se abre el archivo.
Etiquetar archivos
Con las etiquetas, los usuarios pueden agregar términos de búsqueda a sus archivos. Cuando se agrega una etiqueta a un archivo y el término se usa en una acción de búsqueda o filtrado en la biblioteca de archivos, el archivo en cuestión se incluye en los resultados de la búsqueda.
Los archivos pueden tener hasta 25 etiquetas cada uno.
Agregar etiquetas a archivos
Los usuarios con permisos de Editor o superiores pueden editar, agregar o eliminar etiquetas.
En el caso de que se trate de un archivo único, realice lo siguiente:
- Abra un archivo y seleccione Detalles.
- Seleccione el campo Etiquetas y escriba una etiqueta adicional. Use Intro para pasar a la siguiente etiqueta.
- O seleccione cualquiera de las etiquetas sugeridas para agregarlas a la lista de etiquetas.
En el caso de que se trate de archivos masivos, realice lo siguiente:
- Seleccione todos los archivos que desee etiquetar.
Utilice shift + select para seleccionar varios archivos a la vez.
- Seleccione el ícono de etiqueta en la parte superior derecha.
- Escriba todas las etiquetas necesarias y use Intro para pasar a la siguiente etiqueta.
- Seleccione Guardar para guardar los cambios.
Cuando se agregan etiquetas de forma masiva, es posible que se demore unos minutos en poder buscarlas y filtrarlas.
Las etiquetas generadas por IA se agregan automáticamente a todos los archivos cargados en la biblioteca de archivos para ayudar con el trabajo manual de etiquetado. Las etiquetas de IA tienen un contorno punteado y las de usuario tienen uno sólido.
Para eliminar las etiquetas, abra un activo y seleccione el ícono X de la etiqueta.
Buscar, ordenar y filtrar archivos en la biblioteca
Utilice la función de búsqueda en la biblioteca de archivos para encontrar rápidamente los archivos que necesita. La búsqueda solo encuentra resultados en la biblioteca de archivos actual. La búsqueda también utiliza la extracción de texto, y usted encontrará archivos basados en texto en documentos.
No se admite la búsqueda de subcadenas en este momento. Por ejemplo, “comer” no aparecerá en archivos con la palabra “comercialización”.
Puede ordenar los archivos por fecha o nombre de carga.
Utilice los filtros para localizar rápidamente los archivos por tipo de archivo, etiquetas, fecha de carga y orientación.
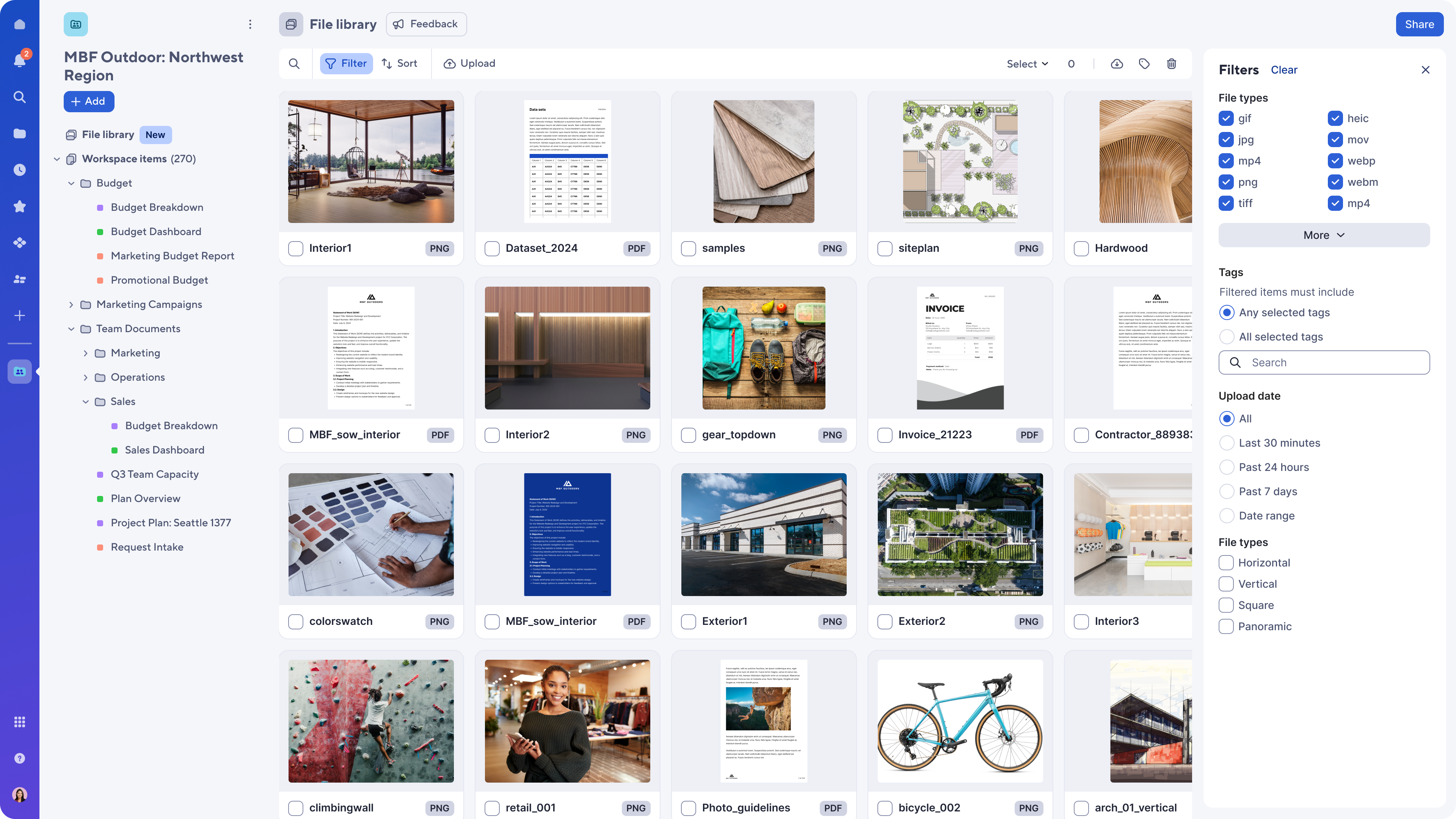
Colaborar con los compañeros de equipo
Anotaciones y comentarios
Agregue miembros del equipo al espacio de trabajo para colaborar en los archivos. Abra un archivo y deje un comentario mediante una mención con @ para iniciar una conversación con un miembro del equipo, o use las herramientas de anotación a fin de señalar partes específicas de una imagen o video a los compañeros de su equipo. Seleccione el color y la forma de la anotación y, luego, deje un comentario. El comentario tiene el mismo número que el ícono de la anotación, por lo que otros usuarios pueden ver fácilmente el texto y las anotaciones que van juntas.
Las anotaciones funcionan en imágenes, archivos PDF y videos. No se pueden realizar anotaciones en archivos de Microsoft.
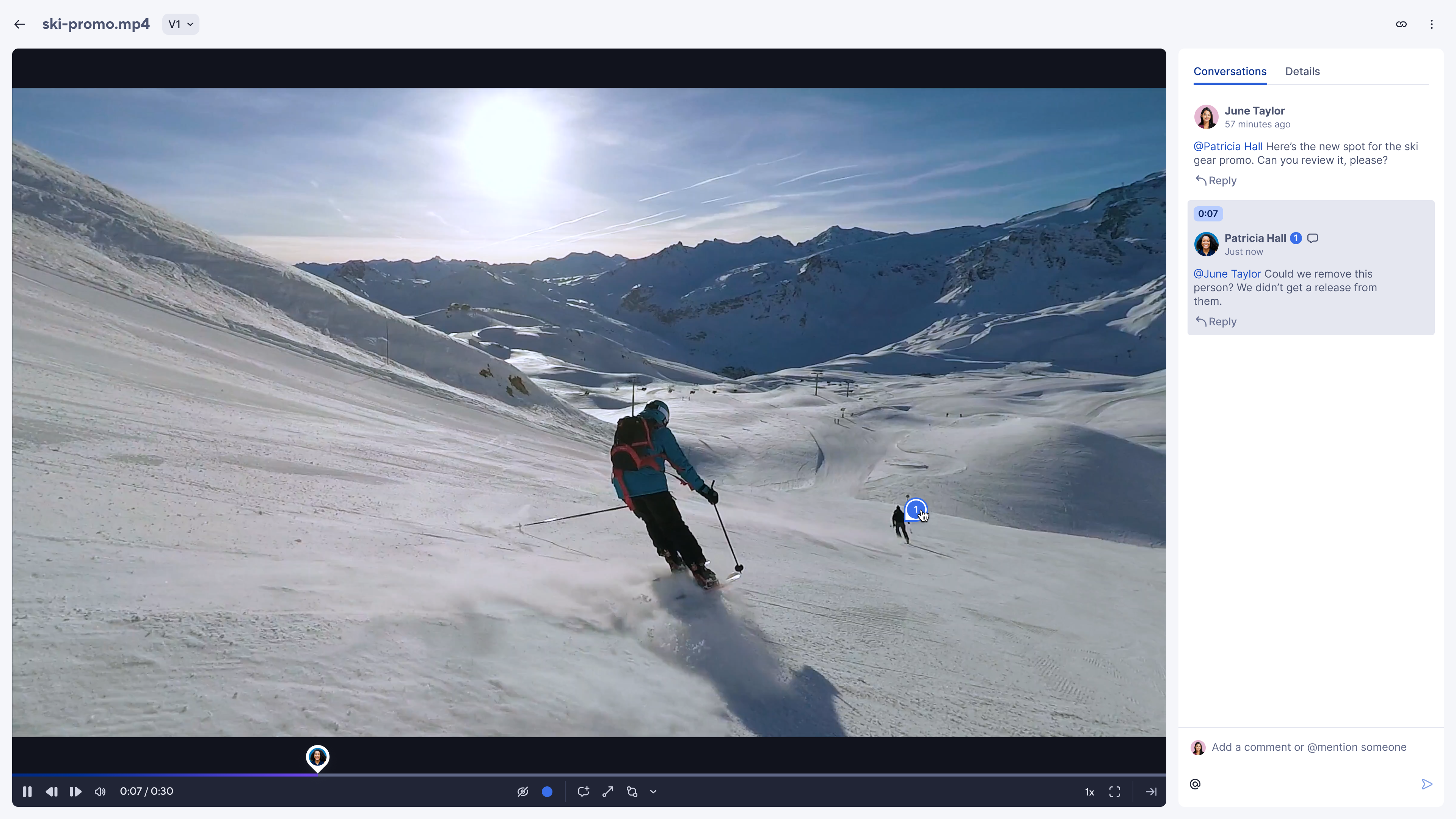
Flujo de trabajo de versiones
Después de editar un archivo en función de las anotaciones y los comentarios de los compañeros del equipo, puede seleccionar el menú desplegable Versiones en el encabezado del archivo para cargar otra versión. A partir de esto, se reemplaza el archivo actual con la versión más reciente y se evita la generación de desorden.
Puede acceder a todas las versiones anteriores en cualquier momento si es necesario. Las conversaciones, las anotaciones, los metadatos y las etiquetas permanecen con su versión asociada.
Compartir archivos
Para ver los archivos, los usuarios deben agregarse al espacio de trabajo. Puede realizar menciones con @ a los usuarios en los comentarios o copiar el enlace del encabezado del archivo a fin de enviar un enlace directo al archivo. Si un usuario no tiene acceso al espacio de trabajo, al momento de recibir el vínculo, se le pedirá que solicite acceso.
Para descargar archivos (hasta 1000 a la vez), selecciónelos y, luego, haga clic en el ícono de descarga en la esquina superior derecha.
Limitaciones actuales
- No se admite en la aplicación para dispositivos móviles de Smartsheet
- No hay una forma manual de suscribirse o darse de baja de los hilos de conversación
- No hay conversaciones en tiempo real (las conversaciones se actualizarán automáticamente sin necesidad de actualizar)
- No se adjuntan elementos a los comentarios
- No se puede acceder a los archivos a través de hojas, informes o paneles
- El contenido de la hoja no aparecerá en la biblioteca de archivos
- No se admite el uso compartido de un solo archivo
- Los usuarios no pueden acceder a la biblioteca de archivos en Brandfolder
- No hay búsqueda de subcadenas