Crear un espacio de trabajo de Brandfolder
Utilice Bridge para crear automáticamente espacios de trabajo de Brandfolder.
Por ejemplo, tiene una hoja de seguimiento de planificación de alto nivel de la campaña. Puede usar esta plantilla de Bridge para crear automáticamente un espacio de trabajo de Brandfolder cuando establece el estado de la fila en Planning (Planificación). Este cambio de hoja activa el flujo de trabajo en Bridge para crear el espacio de trabajo en Brandfolder. Luego, incluirá una URL directa al espacio de trabajo en su hoja, para que sea fácil de encontrar mientras revisa los planes de su campaña.
El generador de flujos de trabajo de Bridge debe garantizar que ambas integraciones se autentiquen. Consulte Descripción general de la integración con Brandfolder e Integración de Bridge de Smartsheet: Información general y configuración para saber cómo autenticarlas.
Sistemas en uso
- Smartsheet
- Brandfolder
Desencadenador de flujo de trabajo
- Smartsheet: When Column Values are Changed (Cuando se modifican los valores de las columnas)
Flujos de trabajo en esta plantilla
- Crear un espacio de trabajo de Brandfolder en función de un cambio de estado
- Obtener ID de Brandfolder
Permisos necesarios
- Smartsheet: El usuario que crea el flujo de trabajo en Bridge debe tener al menos un permiso de editor en la hoja
- Brandfolder: El usuario que crea el flujo de trabajo en Bridge debe tener una clave de API y acceso de administrador a Brandfolder
Configurar la hoja
Necesita lo siguiente para su hoja:
- El ID de hoja: Para encontrarlo, en su hoja, seleccione File (Archivo) > Properties (Propiedades)
- Una columna de texto/número: Escriba Nombre de campaña como nombre de la columna
- Opcional: Una columna con la descripción o los detalles de la campaña. Puede configurar una nueva hoja con las columnas requeridas o agregarlas a su hoja existente para que esta plantilla funcione.
| Nombre de la columna (distingue entre mayúsculas y minúsculas) | Tipo de columna | Objetivo | |
|---|---|---|---|
| Obligatorio | Estado | Desplegable | Actúa como el desencadenante para el flujo de trabajo |
| Obligatorio | Nombre de campaña | Texto/número | Los datos de este campo en Smartsheet serán el nombre de su espacio de trabajo de Brandfolder. |
| Opcional | Descripción | Texto/número | Si lo agrega, puede usar los datos de este campo en Smartsheet como el eslogan de su espacio de trabajo de Brandfolder. |
Si bien la columna Status (Estado) puede tener cualquier valor, debe incluir un valor Planning (Planificación) para que el flujo de trabajo funcione de manera efectiva.
En la hoja de ejemplo siguiente, las columnas Campaign Name (Nombre de campaña) y Description (Descripción) se utilizan en el flujo de trabajo.
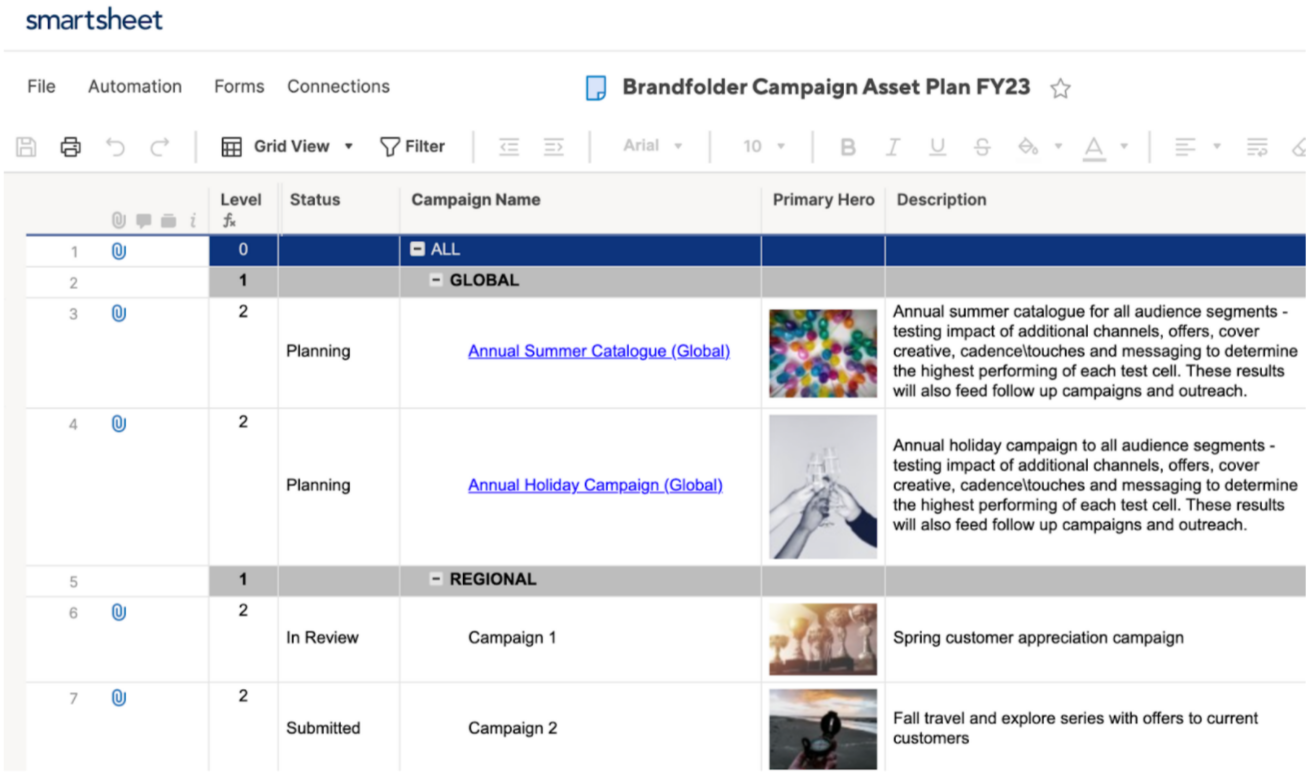
Implementar la colección de plantillas
- Inicie sesión en su cuenta de Bridge.
- En el Centro de soluciones, busque y seleccione la plantilla Create a Brandfolder Workspace (Crear un espacio de trabajo de Brandfolder).
Asigne un nombre a su colección.
El nombre que proporcione será el prefijo del nombre de flujo de trabajo predeterminado. Por ejemplo, si asigna el nombre Test (Prueba) a la colección, el nuevo flujo de trabajo aparecerá como Test - Get Brandfolder ID (Prueba: Obtener ID de Brandfolder) una vez que lo implemente.
- Para agregar su nuevo flujo de trabajo a la lista de flujos de trabajo, seleccione Deploy (Implementar).
Obtener sus ID de Brandfolder
El flujo de trabajo para crear un espacio de trabajo requiere el ID de Brandfolder para crear el espacio de trabajo en la Brandfolder correcta. Para obtener todos los ID de Brandfolder de su cuenta, ejecute el flujo de trabajo Get Brandfolder IDs (Obtener ID de Brandfolder) primero.
Para ejecutar Get Brandfolder IDs (Obtener ID de Brandfolder)
- En el diseñador del flujo de trabajo, seleccione la casilla Get Brandfolder IDs (Obtener ID de Brandfolder).
- Abra Run Log (Registro de ejecución) en la barra derecha
. .
- Seleccione Play (Reproducir)
.
Encuentre el ID de Brandfolder que necesita
- Abra Run Log (Registro de ejecución).
- Seleccione Refresh (Actualizar).
- Expanda la fila Completed (Completadas).
- Para revisar los nombres de Brandfolder, expanda los resultados.
- Una vez que encuentre la Brandfolder adecuada, pase el cursor por encima del campo brandfolder_id y, a continuación, seleccione
.
Para copiar el valor de ID de Brandfolder, seleccione Copy JSON Source (Copiar fuente JSON).
Brandfolder Image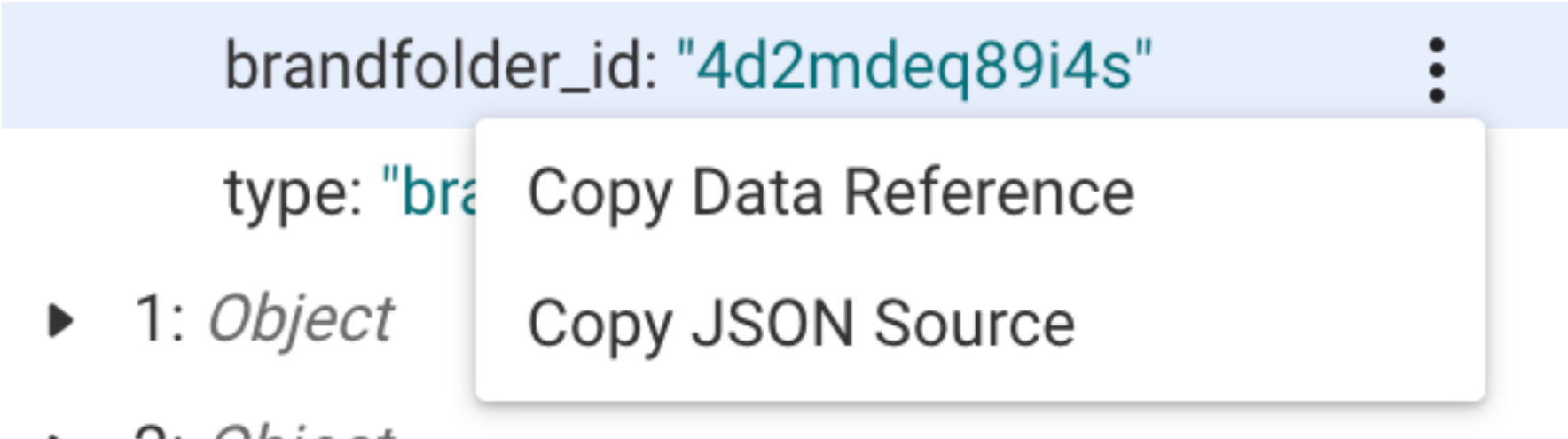
- Péguelo en un bloc de notas o en cualquier procesador de texto hasta que esté listo para configurar el siguiente flujo de trabajo.
Configurar el flujo de trabajo Create a Brandfolder Workspace (Crear un espacio de trabajo de Brandfolder)
Requisitos de Brandfolder para usar esta plantilla
Necesita lo siguiente:
- El ID de Brandfolder: Puede obtener los ID de todos sus Brandfolders utilizando el flujo de trabajo Get Brandfolder IDs (Obtener ID de Brandfolder) incluido en este conjunto de plantillas
- Clave de API de Brandfolder: Para obtenerla, seleccione su nombre de perfil > My Profile (Mi perfil) > Integrations (Integraciones)
- Acceso a la función Workspace (Espacio de trabajo): Si su cuenta no tiene acceso a la función Workspace (Espacio de trabajo), puede usar la plantilla Collection (Colección)
Para configurar el flujo de trabajo Create a Brandfolder Workspace (Crear un espacio de trabajo de Brandfolder)
- Vuelva a la lista de flujos de trabajo.
- Seleccione el flujo de trabajo Create a Brandfolder Workspace Based on a Status Change (Crear un espacio de trabajo de Brandfolder en función de un cambio de estado).
- Seleccione el módulo Create Workspace (Crear espacio de trabajo).
- En el campo Brandfolder ID (ID de Brandfolder), pegue su ID de Brandfolder (sin las comillas).
- Guarde el flujo de trabajo.
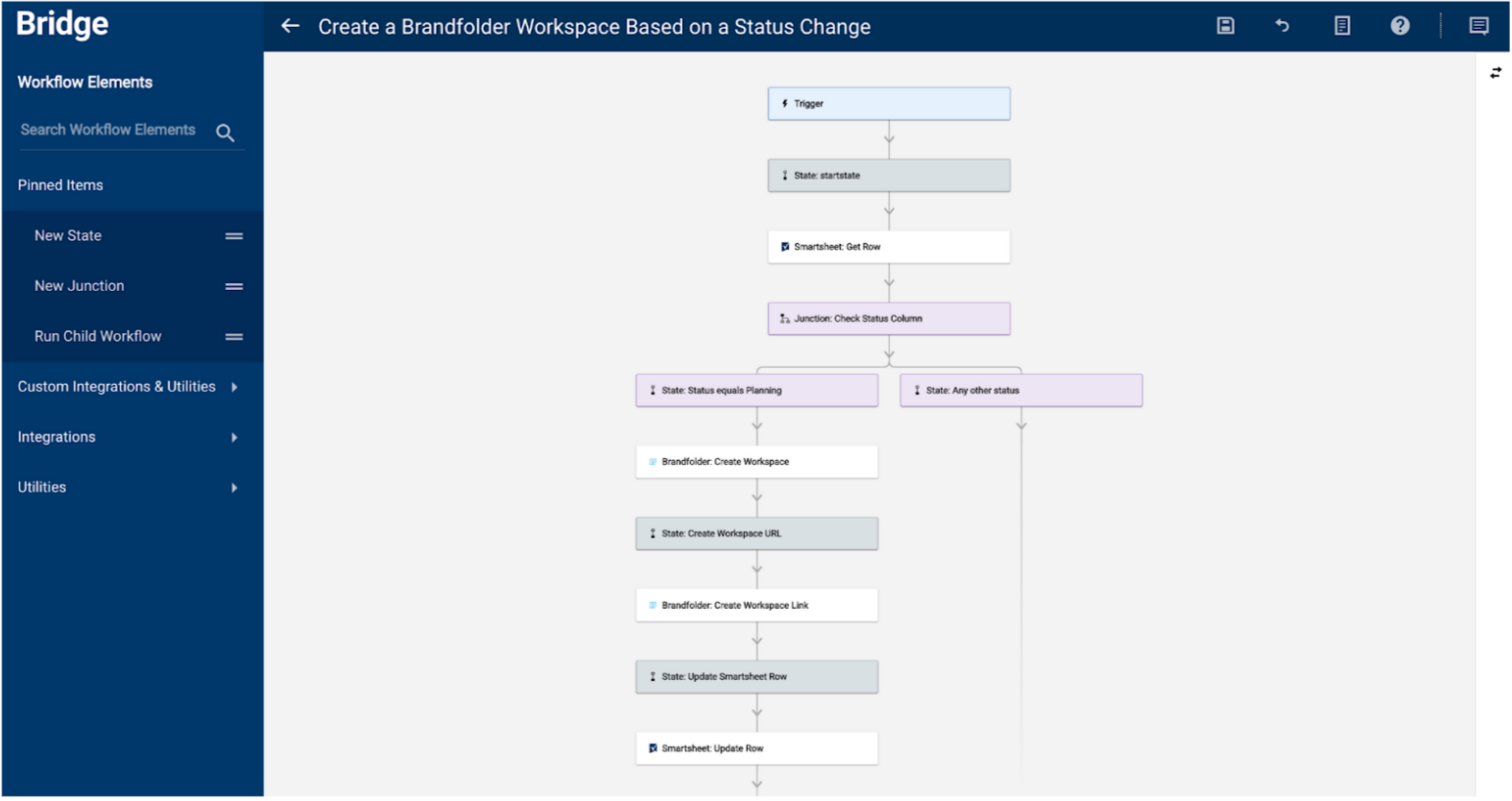
Configurar el desencadenador
El desencadenador que configure ejecuta su nuevo flujo de trabajo cada vez que cambia el valor de la columna Status (Estado).
Para configurar el desencadenador
- Una vez autenticado, seleccione la pestaña Triggers (Desencadenadores) y expanda la sección Triggers (Desencadenadores).
- Seleccione Add to Triggers (Agregar a Desencadenadores).
- En el campo Trigger Name (Nombre de desencadenador), agregue un nombre único para su desencadenador.
En el campo Sheet ID (ID de hoja), ingrese el ID único de la hoja.
Para encontrarlo, en su hoja, seleccione File (Archivo)>Properties (Propiedades).
- En la ventana Event Type (Tipo de evento), seleccione el desencadenador When Column Values are Changed (Cuando se modifican los valores de las columnas).
- En el campo Column Name or ID (Nombre o ID de la columna), escriba Status (Estado).
- En la lista Workflow (Flujo de trabajo), seleccione el flujo de trabajo Create a Brandfolder Workspace Based on a Status Change (Crear un espacio de trabajo de Brandfolder en función de un cambio de estado).
Desglose del flujo de trabajo
Obtenga información sobre qué hace cada elemento del flujo de trabajo en la plantilla que aparece a continuación.
La mayoría de los módulos de esta lista utilizan referencias de datos.
- Brandfolder: List Brandfolders (Enumerar Brandfolders): Obtiene todos los datos de Brandfolder de su cuenta. Puede usar esta opción para ver detalles sobre cada Brandfolder, incluidos los ID.
- Smartsheet: Get Row (Obtener fila): Cuando el flujo de trabajo Crear una colección de Brandfolder en función de un cambio de estado (Crear un espacio de trabajo de Brandfolder en función de un cambio de estado) detecta el cambio en el valor Status (Estado) en su hoja de Smartsheet, el módulo Get Row (Obtener fila) toma los datos de esa fila.
- Junction: Check Status Column (Unión: Comprobar columna de estado): Comprueba el valor de la columna Status, que compara un valor estático (p. ej., Planning ([Planificación]) con una referencia a datos (es decir, el valor de la celda en la columna Status [Estado] desde el módulo Get Row [Obtener fila]). Si el valor de la referencia de datos coincide con el valor estático, el flujo de trabajo sigue la ruta para crear una colección de Brandfolder. Cualquier otro valor da como resultado la ruta opuesta, que detiene el flujo de trabajo.
- Brandfolder: Create Workspace (Crear espacio de trabajo): Crea un espacio de trabajo en una Brandfolder específica. Necesita un ID de Brandfolder para indicar dónde debe crearse el espacio de trabajo. Los campos Workspace Name (Nombre de espacio de trabajo) y Tagline (Eslogan) de este módulo extraen referencias del módulo Get Row (Obtener fila) y colocan los valores de la columna para las columnas Campaign Name (Nombre de campaña) y Description (Descripción).
- Brandfolder: Create Workspace Link (Crear enlace al espacio de trabajo): Utiliza el ID del nuevo espacio de trabajo de Brandfolder para crear una URL directa a él. La referencia de datos extrae el ID del espacio de trabajo del resultado del módulo Create Workspace (Crear espacio de trabajo).
- Smartsheet: Update Row (Actualizar fila): Utiliza la referencia de datos de la URL del espacio de trabajo. Luego, inserta el valor como hipervínculo en la columna Campaign Name (Nombre de campaña). Una vez que el flujo de trabajo se ejecuta correctamente, el valor de Campaign Name (Nombre de campaña) de su hoja de Smartsheet se convertirá en un hipervínculo. Cuando selecciona el enlace, el nuevo espacio de trabajo de Brandfolder se abre en una nueva pestaña.