Wie Sie von Smartsheet aus drucken, hängt davon ab, was Sie drucken möchten.
| Um dies zu drucken | Tun Sie das |
|---|---|
| Um dies zu drucken Blatt Gantt-Diagramm Bericht |
Tun Sie das Klicken Sie auf „Drucken“ HINWEIS: Um zu drucken, müssen Sie zunächst eine PDF-Datei erstellen. Die Datei kann dann gedruckt oder mit Ihrem bevorzugten PDF-Anzeigeprogramm angezeigt werden. |
| Um dies zu drucken Dashboard | Tun Sie das Klicken Sie auf die Schaltfläche „Drucken“ im Dashboard und passen Sie die Druckeinstellungen in Ihrem Browser an. |
| Um dies zu drucken Aus der Kartenansicht die Inhalte einer einzelnen Zeile oder Karte. | Tun Sie das Klicken Sie mit der rechten Maustaste auf das linke Ende der Zeile oder Karte und klicken Sie auf „Drucken“. HINWEIS: Die Karte wird in einem vertikalen Formular-Layout gedruckt. |
Ein Blatt oder einen Bericht drucken
So erstellen Sie eine druckbare PDF-Datei:
- Klicken Sie auf Drucken
 ganz oben in der Symbolleiste im Smartsheet-Fenster, um das Formular Druckeinrichtung (PDF) anzuzeigen.
ganz oben in der Symbolleiste im Smartsheet-Fenster, um das Formular Druckeinrichtung (PDF) anzuzeigen.
Beachten Sie, dass die Optionen im Formular Druckeinrichtung (PDF) sich in Abhängigkeit der Ansicht unterscheiden, die Sie vor dem Drucken auswählen.
Das Bild unten zeigt das Formular Druckeinrichtung (PDF) für die Gantt-Ansicht.
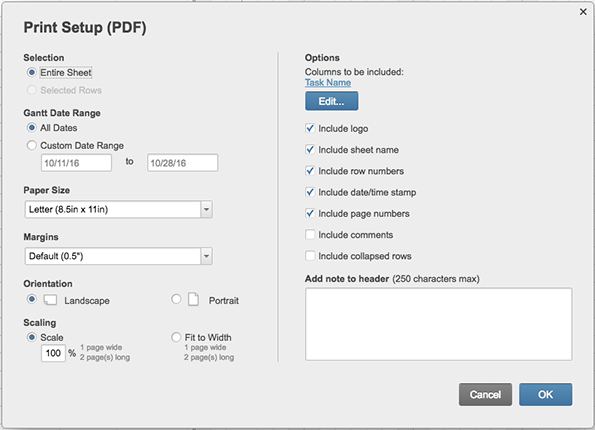
- Wählen Sie die Optionen aus, die Sie auf die PDF anwenden möchten, und klicken Sie auf OK.
Die PDF-Datei wird gemäß Ihren Browsereinstellungen entweder sofort geöffnet oder auf dem Computer gespeichert.
Wenn die Datei im Ordner „Downloads“ gespeichert wird, verwenden Sie die Tastenkombination Strg + J in Windows (Befehlstaste + Option + L auf einem Mac), um den Ordner zu öffnen und die Datei zu suchen.
HINWEIS: Die von Ihnen ausgewählten Druckeinstellungen werden gespeichert, sodass sie beim nächsten Erstellen einer PDF einfach wiederverwendet werden können.
- Klicken Sie bei geöffneter PDF-Datei auf Drucken, um die Datei zu drucken.
PDF-Druckoptionen festlegen
Auswahl
Die Option Ausgewählte Zeilen ist nur verfügbar, wenn Sie Zeilen auswählen, bevor Sie auf Drucken klicken. Gesamtes Blatt druckt alle Zeilen. Ausgewählte Zeilen druckt nur die Zeilen, die Sie ausgewählt haben, bevor Sie auf „Drucken“ geklickt haben.
Wenn ein Filter angewendet wird, wird beim Drucken mit „Gesamtes Blatt“ die gefilterte Ansicht gedruckt.
Wenn Sie über Berechtigungen als Betrachter verfügen, wird beim Drucken mit „Gesamtes Blatt“ mit einem angewendeten unbenannten Filter die zuvor angewendete Ansicht gedruckt (entweder ein gemeinsam genutzter Filter oder eine ungefilterte Ansicht). Um einen unbenannten Filter als Betrachter des Blattes zu drucken, deaktivieren Sie alle Filter und wenden dann den unbenannten Filter an. Wählen Sie dann alle angezeigten Zeilen aus und drucken Sie die ausgewählten Zeilen.
Klicken Sie auf die Zeilennummer, um eine einzelne Zeile auszuwählen. Um mehrere aufeinander folgende Zeilen auszuwählen, halten Sie die Umschalttaste gedrückt und wählen Sie die erste und die letzte Zeile des Bereichs aus, den Sie hervorheben möchten. Um mehrere Zeilen auszuwählen, die nicht aufeinander folgen, halten Sie die Strg-Taste gedrückt, während Sie jede Zeilennummer auswählen, die Sie markieren möchten. Diese Option ist nicht über die Kalenderansicht verfügbar.
Datumsbereich
Die Option Datumsbereich ist in der Gantt-Ansicht oder der Kalenderansicht verfügbar.
Wenn Sie für ein Gantt-Diagramm einen benutzerdefinierten Datumsbereich festlegen, wird die Zeitachse im PDF-Dokument so angepasst, dass nur die Datumsangaben zwischen dem festgelegten Start- und Enddatum angezeigt werden.
Beim Drucken in der Kalenderansicht wird der angegebene Datumsbereich berücksichtigt; möglicherweise enthält er aber auch zusätzliche Tage, damit der Mindestwert von vier Wochen abgebildet wird.
HINWEIS: Wenn Sie einen benutzerdefinierten Datumsbereich angegeben haben, hängt die Zeitspanne davon ab, was Sie für die primäre Anzeige der Zeitachse ausgewählt haben. Wenn Ihre primäre Anzeige der Zeitachse beispielsweise auf Jahre gesetzt ist und Sie den 1. März als Startdatum und den 30. Juni als Enddatum auswählen, zeigt die ausgegebene PDF-Datei aufgrund der Auswahl für Ihre primäre Zeitachse ein ganzes Jahr. Sie können die primäre Anzeige der Zeitachse beispielsweise von Jahre in Quartale oder Wochen, ändern, um die ausgedruckte Zeitachse einzuschränken.
Papiergröße
Wählen Sie eine für Ihren Drucker geeignete Papiergröße aus.
Ränder
Wählen Sie schmalere Ränder aus, wenn mehr auf eine Seite passen soll.
Orientierung
Mit der Standardoption Querformat wird Ihr Gantt-Diagramm über die ganze Länge Ihrer ausgewählten Papiergröße gedruckt. Beim Hochformat verteilt sich der Ausdruck auf die Breite der ausgewählten Papiergröße.
Skalierung
Mithilfe der Skalierung können Sie die Blattdaten besser auf der gedruckten Seite anordnen:
-
Skalierung: Die Daten werden standardmäßig bei 100 % der Größe angezeigt. Zum Vergrößern können Sie diese Zahl erhöhen bzw. zum Verkleinern reduzieren, um die Größe der Daten nach Bedarf zu ändern.
- An Breite anpassen: Passt automatisch die ausgewählten Daten an, damit diese über die gesamte Breite einer Seite passen. Die Länge kann sich auf zusätzliche Seiten erstrecken.
HINWEIS: Die Skalierung ist nicht für die Kalenderansicht verfügbar.
Optionen
Wählen Sie im Abschnitt Optionen des Formulars „Druckeinrichtung (PDF)“ die Elemente aus, um die Anzeige der PDF-Datei weiter zu verfeinern. Folgendes sollten Sie bei der Verwendung von Optionen berücksichtigen:
- Enthaltene Spalten: Diese Option ist nur in der Gantt-Ansicht verfügbar. Standardmäßig ist beim Ausdrucken eines Gantt-Diagramms nur die primäre Spalte enthalten. Um weitere Spalten zum Drucken auszuwählen, klicken Sie auf den unterstrichenen Spaltennamen oder die Schaltfläche Bearbeiten.
- Kommentare einbeziehen: Kommentare werden nach den gedruckten Daten aus dem Tabellenblatt, dem Kalender oder der Gantt-Ansicht auf separate Seiten gedruckt.
- Zeilennummern einfügen: Fügen Sie Zeilennummern im Ausdruck hinzu (diese Option ist beim Drucken aus der Kalenderansicht nicht verfügbar).
Ein Dashboard drucken
Wenn Sie ein Dashboard drucken, wird das Druckfenster Ihres Browsers angezeigt und bietet Druckoptionen. Die Druckfunktionen und die Schritte dazu hängen vom Browser ab.
Um sicherzustellen, dass die Maße Ihres Dashboards beim Drucken erhalten bleiben, empfehlen wir die Verwendung der Browser Google Chrome oder Safari.
So drucken Sie ein Dashboard:
- Öffnen Sie das Dashboard, das Sie drucken möchten.
- Klicken Sie auf Drucken
 ganz oben im Dashboard.
ganz oben im Dashboard.
Das Druckfenster für Ihren Browser wird mit einer Vorschau des Dashboards und Druckeinstellungen angezeigt.
Berücksichtigen Sie Folgendes beim Drucken:- Stellen Sie sicher, dass Sie die gewünschte Seitengröße haben und dass die Seitenausrichtung (Hoch- oder Querformat) am besten für das Layout Ihres Dashboards geeignet ist.
- Wählen Sie im Chrome-Druckfenster Weitere Optionen und aktivieren Sie das Kästchen neben Hintergrundgrafiken, um sicherzustellen, dass Ihre Widget-Hintergrundfarben mit Ihrem Dashboard ausgedruckt werden.
- Nachdem Sie die gewünschten Optionen festgelegt haben, wählen Sie Drucken.
TIPP: Wenn Sie eine schreibgeschützte Kopie Ihres Dashboards per E-Mail versenden möchten, wählen Sie die Option PDF öffnen, um eine Kopie des Dashboards in Ihrem standardmäßigen PDF-Anzeigeprogramm zu öffnen. Sie können die Datei dann als PDF speichern und an eine E-Mail anhängen.
Tipps und Fehlerbehebung
Vermeiden Sie das Drucken aller Spalten (Tabellenblattansicht)
Bevor Sie Ihr Blatt aus der Tabellenblattansicht drucken, können Sie Spalten ausblenden und das Blatt dann speichern. Beim Drucken sind dann die ausgeblendeten Spalten nicht in der PDF enthalten.
Leere Zeilen in Ihrem Ausdruck anzeigen
Wenn Sie Gesamtes Blatt auswählen, sind leere Zeilen nicht im Ausdruck enthalten.
Um leere Tabellenblattzeilen zu drucken, gehen Sie folgendermaßen vor:
- Geben Sie einen Wert in die Primäre Spalte jeder leeren Zeile ein, die Sie drucken möchten. (Dies ist ein temporärer Wert – Sie löschen ihn, bevor Sie das Blatt ausdrucken.)
- Speichern Sie das Blatt.
- Löschen Sie die Werte und speichern Sie das Blatt dann erneut.
- Wenn Sie das Blatt drucken, sind leere Zeilen im Ausdruck enthalten.
Gantt-Diagramm im Ausdruck enthalten
Um das Gantt-Diagramm aus dem Ausdruck zu entfernen, wechseln Sie vor dem Drucken des Dokuments zu Tabellenblattansicht.
Fehler beim Drucken einer Datei mit mehr als 100 Seiten
Es besteht eine Beschränkung auf 100 Seiten für die Anzahl an Seiten, die Sie aus einer Smartsheet-PDF drucken können. Um diese Einschränkung zu umgehen, ändern Sie die Druckoptionen, um die Seitenanzahl in der Datei zu reduzieren. Hier sind einige Möglichkeiten dazu:
- Wählen Sie die spezifischen Zeilen für den Druck aus
- Skalieren Sie Ihr Dokument auf weniger Seiten
- Ändern Sie die Zeiteinheit für die Anzeige der Zeitachse zu einer größeren