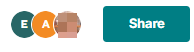Achten Sie darauf, wenn mehrere Personen gleichzeitig am selben Sheet zusammenarbeiten.
Was Sie bei der Zusammenarbeit an einem Sheet sehen
- Bilder oder Symbole mit aktiven Gesichtern werden neben der Schaltfläche Freigeben angezeigt, um Sie zu benachrichtigen, dass andere Personen das Blatt anzeigen oder daran arbeiten. Für weitere Informationen halten Sie den Mauszeiger über das Bild oder Symbol.
- Oben im Fenster werden Popup-Nachrichten angezeigt, wenn Sie ein Sheet öffnen, das von einer anderen Person angesehen oder bearbeitet wird. Dasselbe geschieht, wenn ein*e Mitarbeiter*in ein Sheet öffnet, das Sie gerade verwenden.
Wenn die Popup-Nachricht angezeigt wird, in der Sie benachrichtigt werden, dass ein anderer Mitarbeiter Änderungen am Blatt gespeichert hat, speichern Sie alle vorgenommenen Änderungen, gehen Sie zu Datei und wählen Sie Aktualisieren aus. Nach dem Aktualisieren sollten Ihre eigenen und die von anderen Personen vorgenommenen Änderungen angezeigt werden.
Verwenden Sie die Funktion Änderungen hervorheben, um zu sehen, was andere Personen an einem Blatt geändert haben. Mit "Änderungen hervorheben" wird eine Hintergrundfarbe auf Zellen angewendet, die sich geändert haben.
Was geschieht, wenn zwei Personen Änderungen an derselben Zelle vornehmen?
Wenn zwei Personen ungefähr gleichzeitig Änderungen an derselben Zelle vornehmen, wird die zuletzt gespeicherte Änderung angezeigt. Um die Änderungen anzuzeigen, klicken Sie mit der rechten Maustaste (Strg + Klicken auf einem Mac) und wählen Sie Zellenverlauf anzeigen.