Gilt für
- Brandfolder
Funktionen
Wer kann diese Funktion nutzen?
Alle Benutzer können auf den API-Schlüssel zugreifen, um Brandfolder mit der Panel-Benutzeroberfläche in Smartsheet zu verbinden.
Brandfolder + Smartsheet
Die Kernfunktionalität von Brandfolder ist jetzt nativ über die Panel-Benutzeroberfläche in Smartsheet eingebettet.
Wer kann das nutzen?
Pläne:
- Brandfolder
Berechtigungen:
Alle Benutzer können auf den API-Schlüssel zugreifen, um Brandfolder mit der Panel-Benutzeroberfläche in Smartsheet zu verbinden.
Finden Sie heraus, ob diese Funktion in Smartsheet-Regionen oder Smartsheet Gov enthalten ist.
Die Kernfunktionalität von Brandfolder ist jetzt nativ über die Panel-Benutzeroberfläche in Smartsheet eingebettet. Die Möglichkeit, Assets direkt in einem Blatt zu finden und hinzuzufügen, gibt Benutzern die Flexibilität, beide Produkte zusammen zu verwenden. Dadurch entsteht ein besserer Workflow für die effiziente Navigation, Suche und Verwendung von Assets, während das DAM als Single Source of Truth erhalten bleibt. Um diese Integration nutzen zu können, benötigen Benutzer ein Brandfolder-Konto, das entweder Mitarbeiter-, Administrator- oder Inhaberberechtigungen hat. Ihr Abonnement muss auch die Smart CDN-Funktion und einen Smartsheet Pro-, Business- oder Enterprise-Plan enthalten.
Einrichten der Integration
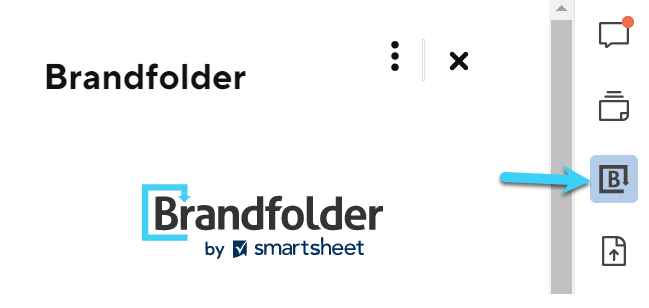
- Wählen Sie zum Öffnen des Brandfolder-Bereichs in der rechten Funktionsleiste Brandfolder aus.
- Befolgen Sie die Anweisungen zur Anmeldung.
- Organisation auswählen
- Brandfolder auswählen
Brandfolder-Assets in Smartsheet ziehen
- Sobald Sie sich auf der Ebene Brandfolder oder Collection befinden, haben Sie einige Möglichkeiten, Ihre Inhalte einzugrenzen.
- Filtern Sie nach benutzerdefinierten Feldern, Tags usw., indem Sie auf die Filterschaltfläche links neben der Schaltfläche "Pin-Suchen" klicken.
- Verwenden Sie die Stecknadelsuche, indem Sie auf das Stecknadelsymbol zwischen der Filterschaltfläche und der Suchleiste klicken.
- Suchen Sie nach Assets, indem Sie Suchsyntaxen in die Suchleiste eingeben.
- Filtern Sie nach Abschnitten, indem Sie auf das Dropdown-Menü "Alle Abschnitte" klicken.
- Suchen Sie nach Labels, indem Sie auf die Schaltfläche "Labels" rechts neben dem Dropdown-Menü "Alle Abschnitte" klicken.
- Benutzer können Asset-Details anzeigen, indem sie den Mauszeiger über das Asset halten und Details anzeigen auswählen.
- Sobald Benutzer die zu verwendenden Assets gefunden haben, müssen sie auf das Kontrollkästchen unter den einzelnen Assets klicken. Daraufhin wird ein neuer Balken am unteren Rand angezeigt. Wählen Sie die Pfeilschaltfläche neben # der ausgewählten Dateien aus. Dadurch werden zwei Optionen angezeigt:
- An Zeile anhängen
- An Blatt anhängen
- An eine Zeile oder ein Blatt angehängte Assets werden im Anlagenbereich angezeigt. Diese Assets werden zwar als Bildanlagen angezeigt, sind aber in Wirklichkeit CDN-Links. Das bedeutet, dass sie in Smartsheet auf dem neuesten Stand bleiben, wenn Änderungen in Brandfolder an ihnen vorgenommen werden.
Neue Anlagen in Smartsheet hinzufügen und in Brandfolder hochladen
- Navigieren Sie zum Anlagenbereich auf der rechten Seite. Klicken Sie auf Dateien an Sheet anhängen und wählen Sie Datei hochladen aus.
- Wählen Sie Ihre Datei aus. Nachdem die Datei als Anlage hochgeladen wurde, bewegen Sie den Mauszeiger darüber und klicken Sie auf das Menü Mehr . Wählen Sie In einen Brandfolder hochladen aus.
- Der Bereich Brandfolder wird geöffnet, in dem Sie die Organisation, den Brandfolder, den Abschnitt und optional die Sammlung auswählen müssen, in die die Anlage hochgeladen wird. Sie können auch über die Dropdown-Menüs für Tags und benutzerdefinierte Felder auswählen, welche Daten dem Asset hinzugefügt werden sollen. Diese rufen Blattdaten als Asset-Daten in Brandfolder ab. Wählen Sie 1 Datei hochladen oder Weitere Assets hinzufügen.
- Sobald das Asset hochgeladen wurde, sehen Sie einen neuen Bildschirm, der Sie über den erfolgreichen Upload informiert. Dort können Sie den Freigabelink kopieren oder den Asset in Brandfolder anzeigen.