Fassen Sie mit Smartsheet-Berichten wichtige blattübergreifende Aufgaben und Meilensteine in einer einzigen Übersicht zusammen. So können Sie das "große Ganze" Ihres gesamten Portfolios ganz einfach an Beteiligte weitergeben oder einen Hauptkalender aller Aktivitäten für mehrere Initiativen anzeigen.
Veröffentlichen Sie Ihren Bericht für eine detailliertere Kontrolle der Informationen, die über ein Blatt freigegeben werden, und geben Sie ihn für externe Anbieter frei, damit diese nur High-Level-Meilensteine sehen.
Berichtstypen
Berichte sind bidirektional, weshalb in einem Bericht aktualisierte Informationen automatisch zurück in die zugrunde liegenden Sheets und umgekehrt aktualisiert werden.
Wie ein Sheet können Sie auch einen Bericht senden, freigeben und veröffentlichen. Sie können die Daten im Bericht auch bearbeiten, gruppieren, zusammenfassen und sortieren.
- Sie können Berichte für alle Benutzer freigeben, für die auch die dem Bericht zugrunde liegenden Sheets freigegeben wurden.
- Wenn Sie die zugrunde liegenden Sheets nicht für Ihre Zielgruppe freigeben möchten, veröffentlichen Sie Ihren Bericht oder zeigen Sie ihn in einem Dashboard an. Auf diese Weise stellen Sie sicher, dass Ihre Zielgruppe nur die allgemeinen Informationen sieht, die Sie anzeigen möchten.
Beachten Sie, dass die Berichte nur die in den Sheets gespeicherten Informationen anzeigen, da sie keine Informationen speichern. Deshalb werden Berichte nicht der Sheetobergrenze für Ihr Konto angerechnet.
Ihr Bericht kann Daten aus maximal 30.000 Sheets abrufen.
Es stehen zwei Berichtstypen zur Verfügung: Zeilenberichte und Sheetzusammenfassungsberichte.
Zeilenberichte
Mit Zeilenberichten können Sie Zeileninformationen aus mehreren Sheets zusammenfassen. Sie können beispielsweise einen Bericht erstellen, um alle unvollständigen Aufgaben mit hoher Priorität anzuzeigen, die aus mehreren Sheets abgerufen wurden.
Weitere Informationen finden Sie unter Erstellen eines Zeilenberichts mit dem Berichts-Generator.
Sheetzusammenfassungsberichte
Sheetzusammenfassungsberichte ermöglichen die Anzeige von Zusammenfassungsdaten aus mehreren Sheets. Sheetzusammenfassungsberichte sind eine gute Möglichkeit, um einen umfassenden Überblick über mehrere Projekte zu erhalten oder um Portfoliomesszahlen in einem Dashboard hervorzuheben.
Diese Berichte führen Sheetzusammenfassungsfelder aus einem oder mehreren Sheets in einem einzelnen Bericht zusammen, um wichtige Messzahlen basierend auf Berichtskriterien anzuzeigen.
Lesen Sie nach unter Erstellen eines Portfolioansichtsberichts mit Sheetzusammenfassung für weitere Informationen zur Erstellung eines Sheetzusammenfassungsberichts.
Einen Zeilenbericht erstellen
Mithilfe eines Zeilenberichts können Sie Zeilen aus mehreren Sheets in einem Bericht zusammenführen. Wenn Sie mehrere Sheetzusammenfassungen zu einem Bericht hinzufügen möchten, erstellen Sie einen Sheetzusammenfassungsbericht.
Zeilenbericht erstellen
- Wählen Sie den Tab Durchsuchen und dann Arbeitsbereiche aus.
- Suchen Sie den Arbeitsbereich, in dem der Bericht gespeichert werden soll. Wählen Sie den Namen des Arbeitsbereichs aus, um ihn zu öffnen.
- Wählen Sie Erstellen aus.
- Wählen Sie Bericht aus.
Wählen Sie dann die Option Zeilenbericht aus.
Bericht konfigurieren
Wenn Sie mit großen Datenmengen arbeiten, sollten Sie beim Konfigurieren des Berichts zusätzliche Zusammenfassungsfilter anwenden.Mit Sheetname, Erstellt (Datum) und Geändert (Datum) können Sie die Anzahl der enthaltenen Daten einschränken und Ihre Berichte effizienter gestalten.
Quellsheets
Quellsheets sind die Sheets, aus denen Sie Daten für den Zeilenbericht abrufen. Sie können bis zu 30.000 Quellsheets für den Bericht festlegen. Sie können Berichte nicht als Quellsheets für andere Berichte verwenden.
Angezeigte Spalten
Wählen Sie in der Dropdown-Liste der angezeigten Spalten die Spalten aus Ihren Quellsheets aus, die Sie Ihrem Bericht hinzufügen möchten. Sie können bis zu 400 Spalten auswählen.
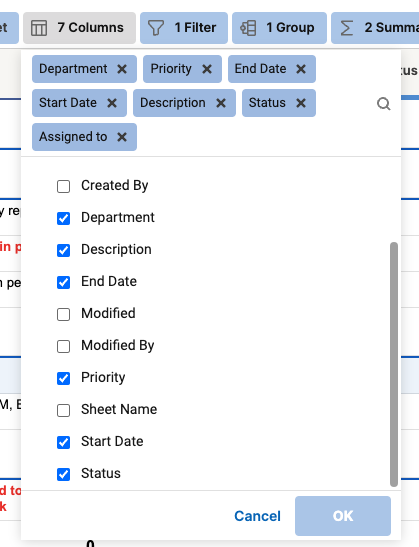
Filterkriterien
Legen Sie Filterkriterien fest, um die Daten zu filtern, die aus den Quellsheets in Ihren Bericht aufgenommen werden sollen. In Ihrem Bericht werden nur die Daten angezeigt, die den Filterkriterien entsprechen.

Gruppe
Strukturieren Sie Ihre Daten in Gruppen. Das erleichtert Ihnen den Zugriff auf die benötigten Informationen.
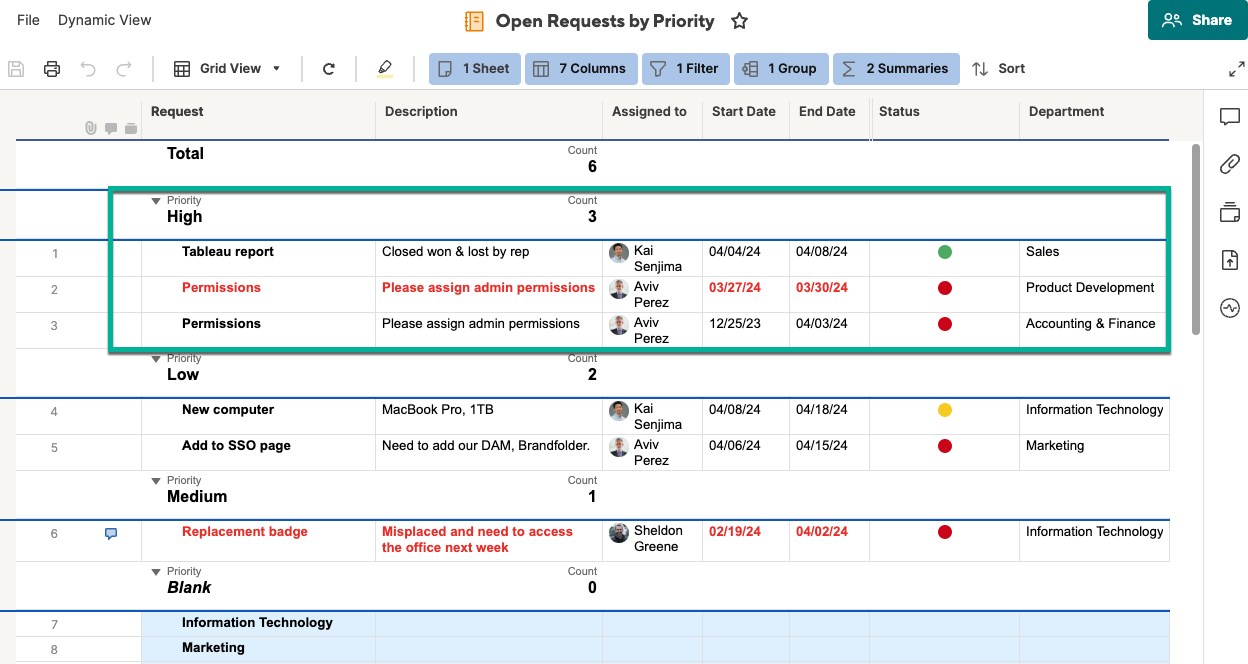
Zusammenfassen
Fassen Sie Ihre Daten zusammen, indem Sie wichtige Messzahlen definieren, die Ihnen helfen, fundierte Entscheidungen zu treffen. Zusammenfassungsdaten werden immer in der Gruppierungszeile angezeigt und können nicht anders formatiert werden.
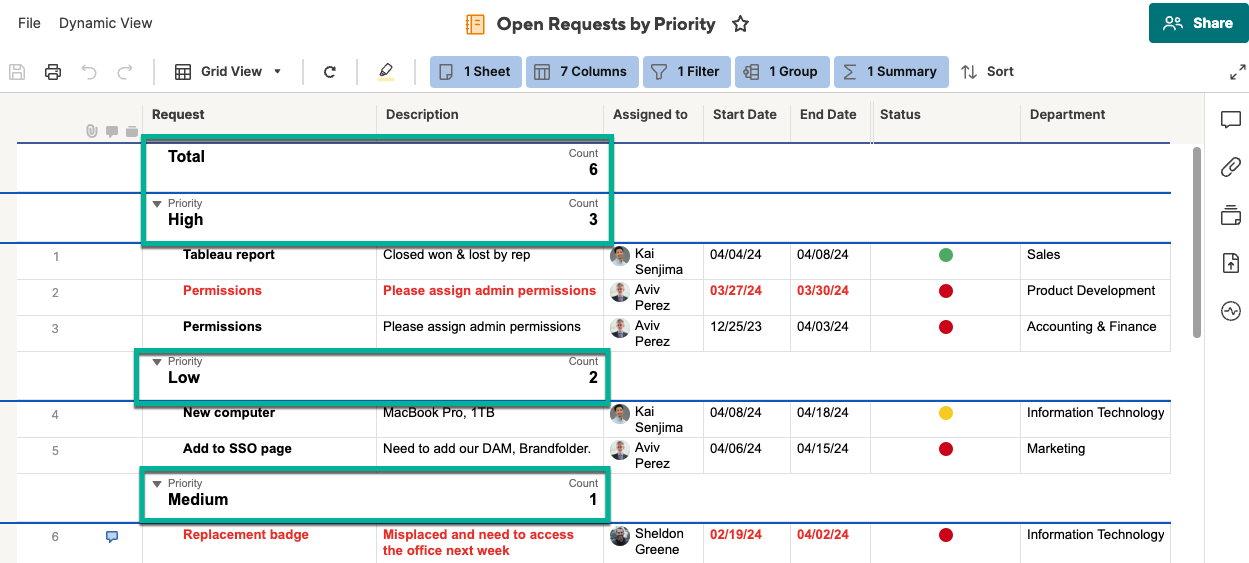
Sortieren
Sortieren Sie die Daten in jeder Gruppe in einer bestimmten Reihenfolge: älteste zu neueste oder neueste zu älteste.
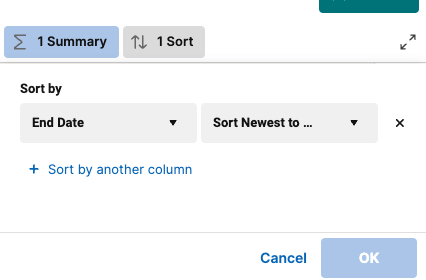
Mit Quellsheets in Berichten arbeiten
Bei einem neuen Bericht ist das Fenster zur Auswahl der Quellsheets standardmäßig geöffnet. Wenn Sie einen Bericht bearbeiten, wählen Sie in der Navigationsleiste das Sheet-Tab aus.
Diese Liste enthält alle Sheets, die Sie erstellt haben oder die für Sie freigegeben wurden. Bei der Suche nach Sheets können Sie scrollen oder einen Suchbegriff in die Quellsheet-Suchleiste eingeben.
Sie müssen mindestens ein Sheet, einen Ordner oder einen Arbeitsbereich im Sheet-Tab auswählen, bevor die anderen Optionen (Anzuzeigende Spalten, Filterkriterien, Gruppieren, Zusammenfassen, Sortieren) im Berichts-Generator verfügbar werden.
Ihr Bericht kann Daten aus maximal 30.000 Sheets abrufen.
Sie könnten die Filter Geändert und Sheetname in Ihrem Bericht verwenden. Diese tragen dazu bei, den Umfang möglichst einzuschränken, was die Ladezeit des Berichts erheblich verbessern könnte.
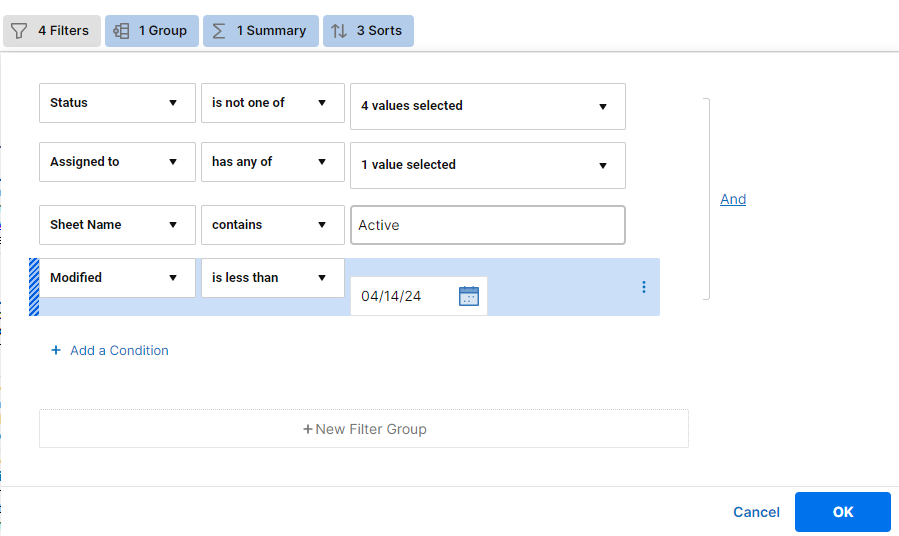
Beachten Sie Folgendes
Wenn Sie einen Ordner auswählen, werden neue Sheets, die nach der Auswahl in den Ordner gelegt werden, nicht in Ihren Bericht aufgenommen. Um neu hinzugefügte Sheets mit einzubeziehen, entfernen Sie den Ordner aus dem Sheet-Tab und fügen Sie ihn wieder hinzu.
Verwenden Sie einen Arbeitsbereich, wenn Ihr Bericht immer neue Sheets enthalten soll.
- Die Formatierung (Zelle, Schriftfarbe, Hintergrundfarbe, Fettdruck usw.) in einem Bericht basiert auf der Formatierung im Quellsheet.
- Berichte zeigen keine Zeilenhierarchien aus dem Quellsheet an.
- Zellen mit Formeln können von einem Bericht aus nicht geändert werden. Sie müssen die Änderungen im Quellsheet vornehmen.
- Das Abrufen zahlreicher Daten in einen Bericht kann die Ladezeiten verlängern. Fügen Sie Ihrem Bericht Filter hinzu, um die Datenmenge zu reduzieren und die Ladezeiten zu verkürzen.
Mit Start- und Enddaten in Berichten arbeiten
Sie können die Enddaten für Zeilen in den Quellsheets eines Berichts nicht bearbeiten, weil sie automatisch basierend auf den Abhängigkeitseinstellungen berechnet werden. Bearbeiten Sie das Startdatum und die Dauer im Quellsheet, um das Enddatum automatisch zu berechnen.
Sie können das Startdatum einer Aufgabe, die von einer Vorgängeraufgabe gesteuert wird, nicht von einem Bericht aus bearbeiten. Ändern Sie stattdessen das Startdatum oder die Dauer der Vorgängeraufgabe, um die mit abhängigen Aufgaben verknüpften Daten automatisch neu zu berechnen.
