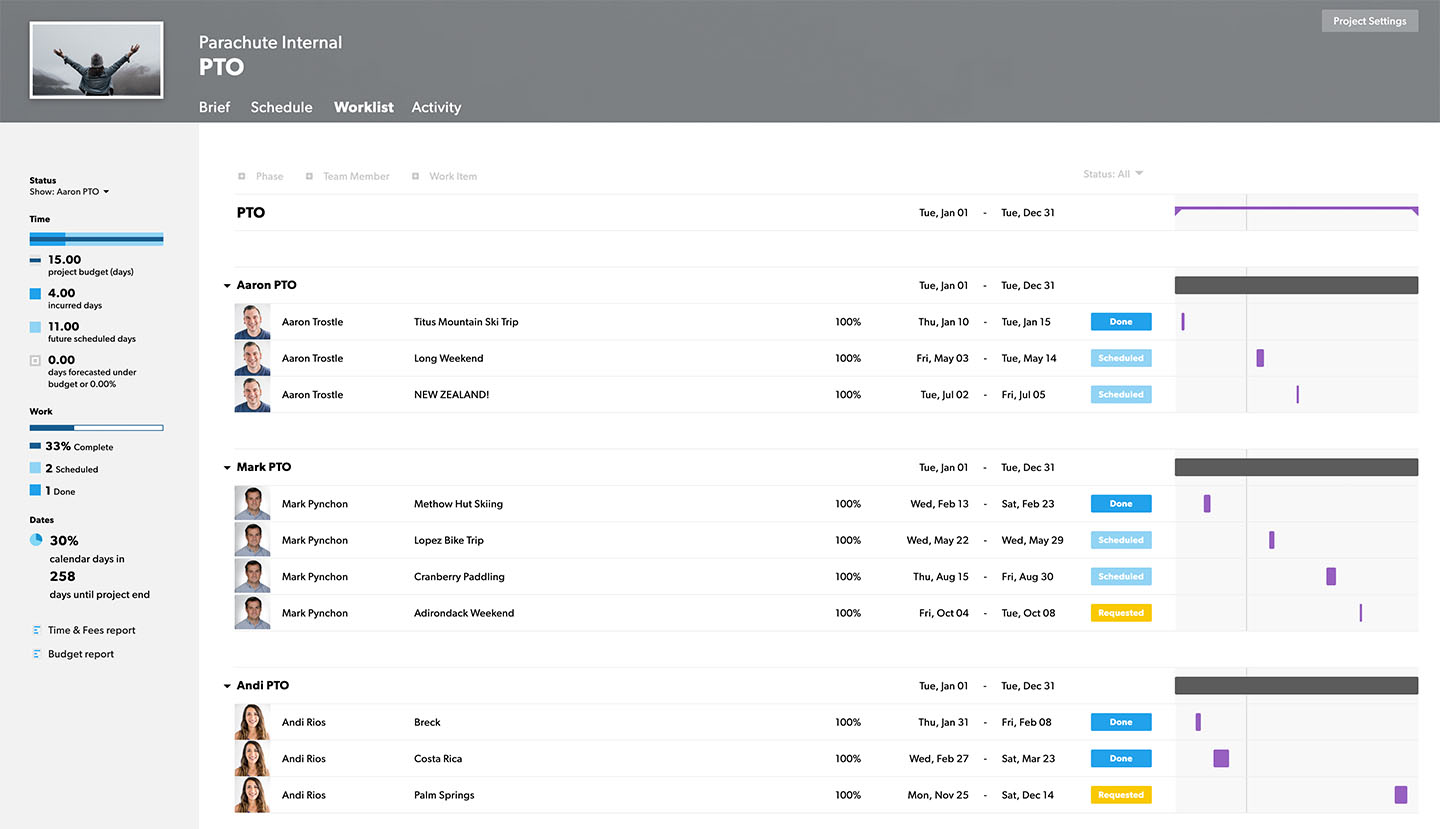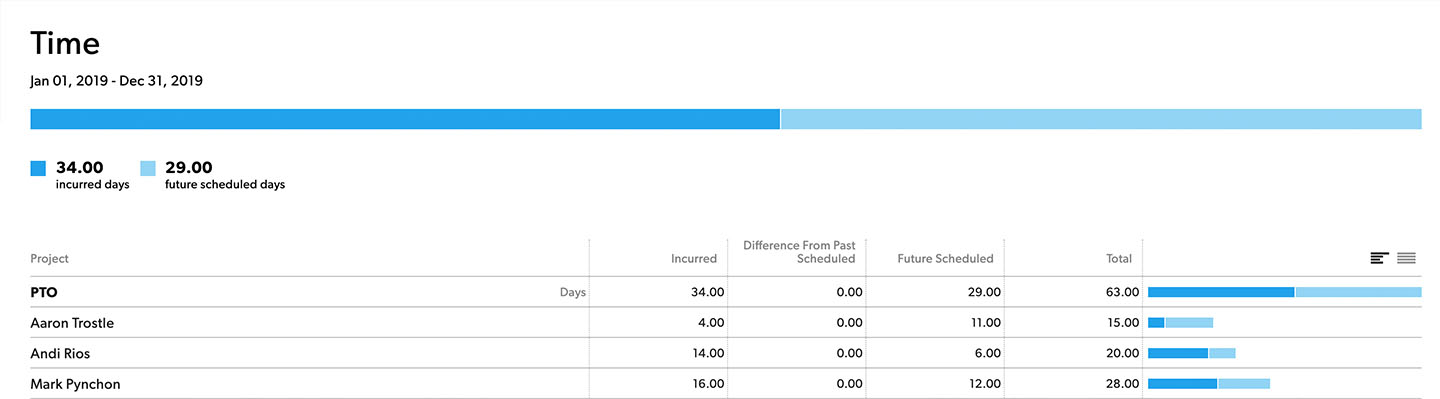Wenn Sie Projekten zugewiesen werden, können Sie auf der Seite zu Zeiten und Ausgaben die tatsächlichen Werte nachverfolgen, die sich auf das Projektbudget auswirken. Sie können die Zeit anhand von Projekten, für die Sie eingeplant sind, oder Ausgaben (nicht arbeitsbezogene Kosten) verfolgen. Wir haben auch eine mobile Website, die für die Zeiterfassung optimiert ist.
Stundenzettel verwenden
Ihr RM-Administrator legt fest, wie Sie Zeit in Resource Management erfassen. Die Möglichkeiten sind:
- Halbtagserfassung: Entwickelt für Teams mit geringen Abweichungen in deren täglichen Aktivitäten. Erfasst Zeit in 4-Stunden-Abstufungen.
- Stunden- und Minutenerfassung: Ermöglicht es Teams, die Stunden pro Woche zu bestätigen oder so zu ändern, dass die tatsächlich gearbeitete Zeit angezeigt wird.
- Aufgeschlüsselte Zeiterfassung: Bietet die meisten Details. Erfassen Sie Zeit nach Kategorien und fügen Sie Einträgen Notizen hinzu.
Resource Management schlägt geplante Stunden vor, jedoch sollten Sie Ihre tatsächliche Zeit aufzeichnen, auch wenn diese Stunden vom Plan abweichen. Die genaue Erfassung der Zeit verbessert die zukünftige Projektschätzung.
Halbtags- und Stunden- und Minutenerfassung

So bestätigen Sie Zeit:
- Rufen Sie Ihre persönliche Seite auf.
- Stellen Sie sicher, dass die Stunden korrekt sind. Geben Sie je nach Bedarf Änderungen ein.
- Wählen Sie Bestätigen aus.
Sie können Änderungen an einem Zeiteintrag vornehmen, bis ein Portfoliobearbeiter oder Administrator die Stunden sperrt.
- Um die vorgeschlagenen Stunden zu ändern, wählen Sie die Zeiteingabe aus und geben Sie Ihre Änderungen ein.
Es kann sein, dass an einem Tag mehr als einem Projekt Zeiteinträge zugewiesen sind. Wenn Sie Änderungen an einer Ihrer Zuweisungen vornehmen, geht Resource Management davon aus, dass die anderen vorgeschlagenen Zeiteinträge korrekt sind. Sie können diese Zeiteinträge separat bearbeiten oder entfernen.
- Um die Zeit für etwas zu melden, das nicht auf dem Stundenzettel steht, wählen Sie Zeit für „Sonstiges“ melden aus. Wählen Sie dann das entsprechende Projekt aus und fügen Sie die Stunden hinzu.
Aufgeschlüsselte Zeiterfassung
Mit der aufgeschlüsselten Zeiterfassung können Sie Kategorien zuweisen und jedem Eintrag Notizen hinzufügen. Kategorien und Notizen helfen Ihrem Team, zu verstehen, womit Zeit aufgewendet wird. Fragen Sie Ihren Administrator, wenn Sie die benötigten Kategorien nicht sehen.
So geben Sie aufgeschlüsselte Zeit ein:
- Wählen Sie das Pluszeichen (+) in der Projektleiste aus.
- Wählen Sie in der Dropdown-Liste eine Kategorie aus oder fügen Sie eine neue hinzu.
- Geben Sie die Zeit für jeden Tag ein und fügen Sie etwaige Notizen hinzu. Oder wählen Sie unten im Stundenzettel die geplanten Stunden aus, um sie zu bestätigen.
- Wählen Sie die Projektzeile aus, um die Kategorie für jede Projektzeile ein- oder auszublenden.
So fügen Sie Notizen hinzu:
Drücken Sie den Pfeil nach unten auf der Tastatur, um zum Feld für Notizen zu gelangen.
Um einer Kategorie mehrere Notizen für denselben Tag hinzuzufügen, wechseln Sie zur Tagesansicht. Wenn ein Zeiteintrag mit mehr als einer Kategoriezeile verknüpft ist, werden Sie aufgefordert, zur Tagesansicht zu wechseln.

Budgets verstehen
Halten Sie in der Wochenansicht den Mauszeiger über einen Balken, um die bestätigten und die geplanten Stunden anzuzeigen.

Vorschläge löschen oder wiederherstellen
Wählen Sie oben im Stundenzettel „Vorschläge löschen“ aus, um alle vorgeschlagenen Stunden zu löschen. Wählen Sie „Vorschläge wiederherstellen“ aus, um sie wiederherzustellen.
Zeile löschen
Verwenden Sie das Papierkorbsymbol, um Zeilen aus Ihrem Stundenzettel zu entfernen.
Wenn Sie die Zeit in Halbtagen oder Stunden und Minuten erfassen, werden beim Entfernen einer Zeile mit vorgeschlagener Zeit die Vorschläge für jeden Zeiteintrag in dieser Zeile gelöscht. Sie können Projektzeilen von Projekten oder Phasen, denen Sie zugewiesen sind, nicht entfernen.
Gesperrte Zeit ändern
Um den Stundenzettel zu entsperren, wenden Sie sich an einen RM-Administrator oder einen Portfolio-Editor, um zu erfahren, wann Zeiteinträge gesperrt werden.
Zeit für andere Personen bestätigen
Administratoren und Portfoliobearbeiter können Zeit im Namen aller lizenzierten Benutzer eingeben und bestätigen. Stundenzettel für verwaltete Ressourcen sind schreibgeschützt, unabhängig von der Berechtigungsstufe.
Zeit in der Tagesansicht nachverfolgen
Klicken Sie oben rechts in Ihre Zeiterfassung auf Tag, um die Aktivitäten eines bestimmten Tages nachzuverfolgen.
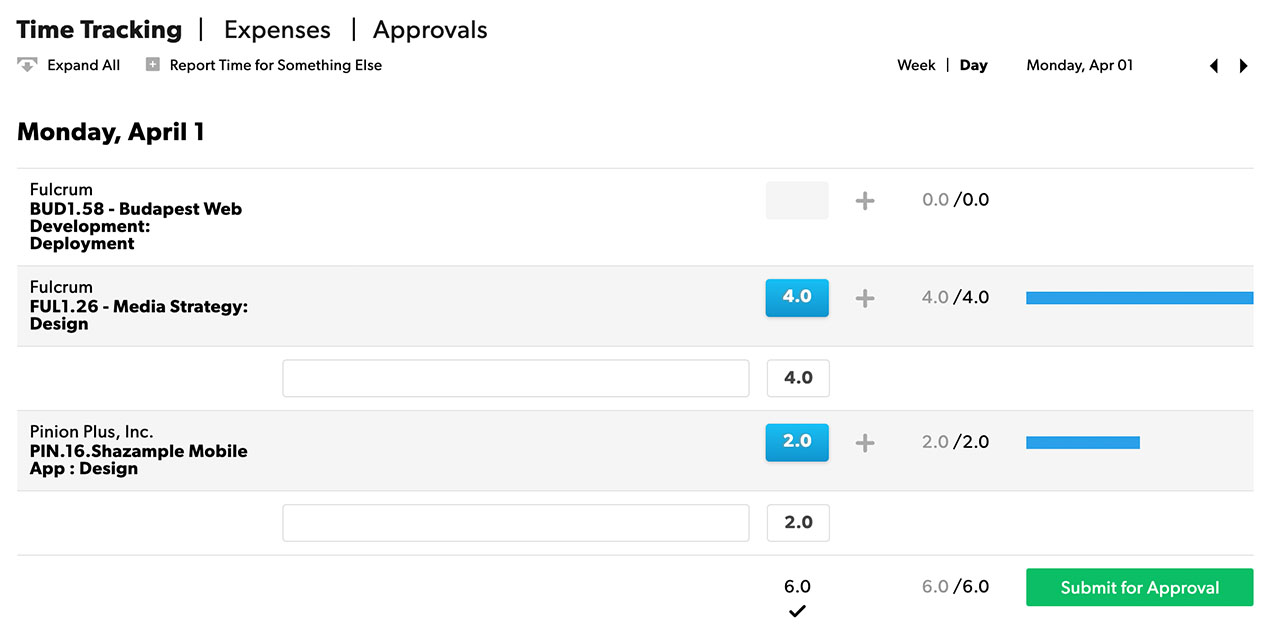
Zeit mehrerer Kategorien nachverfolgen
Wenn Sie in Ihrem Konto die aufgeschlüsselte Zeiterfassung verwenden, können Sie in der Tagesansicht die Zeit mehrerer Kategorien eines Projekts nachverfolgen.
- Wählen Sie in der Tagesansicht das Plus-Symbol neben Ihrer vorgeschlagenen Zeit aus.
- Wählen Sie ein vordefiniertes Projekt oder eine Zeitkategorie aus. Wenn Sie keine Kategorien in Ihrem Konto haben, wählen Sie + Neue leere Zeile hinzufügen aus, um den Projekten für diesen Tag Notizen hinzuzufügen.
Sie können auch Zeit für „Sonstiges“ melden auswählen, um die außerhalb der Ihnen zugewiesenen Projekte gearbeitete Zeit zu erfassen.
Zeitmessung verwenden
Wenn Sie in Ihrem Konto die Stunden- und Minutenerfassung oder die aufgeschlüsselte Zeiterfassung nutzen, können Sie zur Dokumentation Ihrer täglichen Aktivitäten eine Zeitmessung durchführen. Sie können die Zeitmessung für heute starten, aber es kann nur eine Zeitmessung gleichzeitig durchgeführt werden.
So starten Sie die Zeitmessung:
- Wechseln Sie in Ihrer Zeiterfassung zur Tagesansicht.
- Halten Sie den Mauszeiger über die Zeile unter dem Projekt oder der Phase, an der Sie arbeiten möchten und wählen Sie Zeitmessung starten aus. Das Drehsymbol zeigt Ihnen an, dass der Timer eingeschaltet ist.
- Wenn Sie fertig sind, können Sie die Zeit Ihrer Zeiterfassung hinzufügen oder die Zeitmessung schließen, ohne die Zeit hinzuzufügen.
Hinweise zur Zeitmessung:
- Wenn Sie vergessen, eine Zeitmessung anzuhalten, schließen Sie sie und schätzen Sie die korrekte Anzahl der geleisteten Arbeitsstunden.
- Wenn Sie versuchen, eine neue Zeitmessung zu starten, während eine andere läuft, stoppt die aktive Zeitmessung, fügt die gemessene Zeit automatisch zum jeweiligen Projekt hinzu und die zweite Zeitmessung startet.
- Die Zeitmessung läuft auch nach Schließen des Browserfensters weiter. Sie können also in anderen Browser-Tabs arbeiten oder die Seite mit der Zeiterfassung während der Arbeit minimieren.
Ausgaben erfassen
Ausgaben sind alle Projektkosten, die keine Arbeit sind. Sie können sowohl erstattungsfähige als auch nicht erstattungsfähige Ausgaben nachverfolgen.
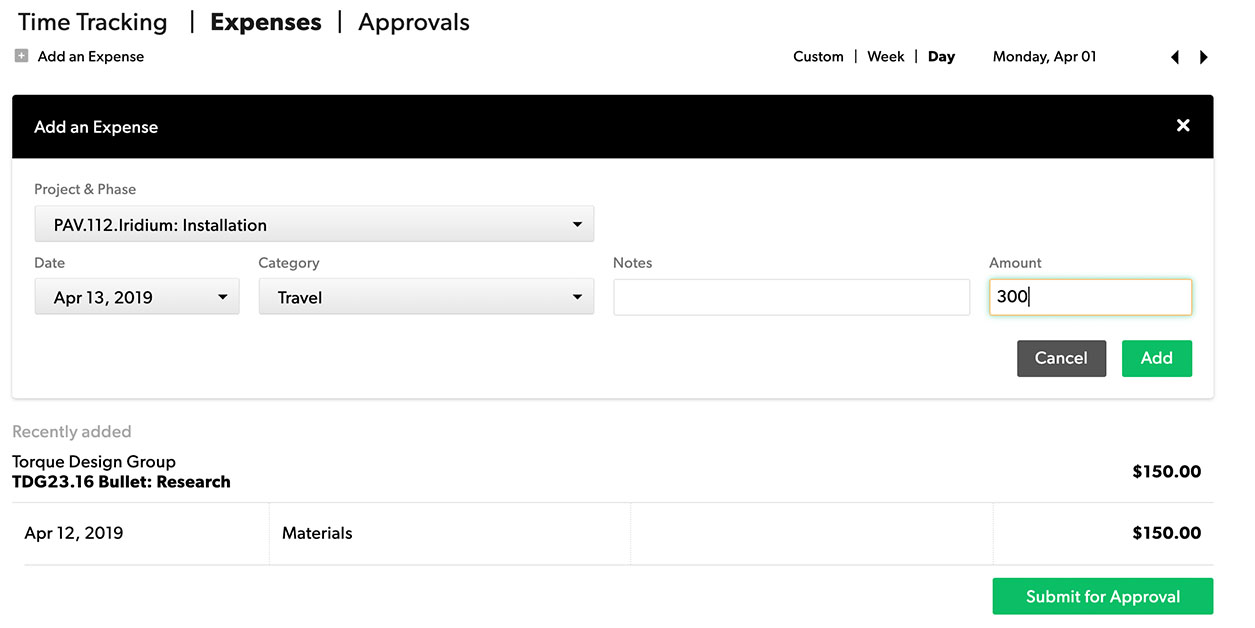
Ausgaben hinzufügen:
- Klicken Sie auf Ihrer persönlichen Seite auf Zeit und Ausgaben und dann auf Ausgaben.
- Wählen Sie Ausgabe hinzufügen aus.
- Füllen Sie das Ausgabenformular aus. Fügen Sie das Projekt, die Phase, das Datum und eine Ausgabenkategorie hinzu, falls es eine gibt.
- Wählen Sie Zur Genehmigung übermitteln aus, und wählen Sie dann Senden aus.
Mobile Resource Management-Seite
Über die mobile Seite können Sie Ihre Zeiten von unterwegs aus erfassen und Ihren Status festlegen.
Sie können auch von unterwegs Zeit eintragen. Das Einreichen von Zeit zur Genehmigung ist über die mobile App allerdings nicht möglich.
Rufen Sie die Website über rm.smartsheet.com auf.
Zeit erfassen
Auf dem Stundenzettel werden Vorschläge für den heutigen Tag angezeigt. Wenn Sie sich bei der Arbeit an die Vorschläge halten, tippen Sie am Ende der Liste auf Bestätigen.
Tippen Sie bei einem Eintrag auf die Stunden, um die Einstellungen zu ändern.
Kurzbefehle verwenden
Das Raster „Verknüpfung“ zeigt einige Zeiteinträge an, die Sie durch einmaliges Tippen hinzufügen können. So müssen Sie Ihre Zeit nicht über die Tastatur eingeben. Die Spalte links zeigt ganze Stunden an. In den anderen Spalten können Sie zusätzliche Stundenbruchteile eingeben, z. B. 2,5 Stunden.
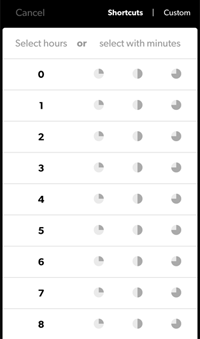
Benutzerdefinierte Zeit eingeben
Wenn der gewünschte Eintrag nicht in der Liste der Verknüpfungen aufgeführt ist, tippen Sie auf Benutzerdefiniert und geben Sie die genauen Stunden und Minuten ein.
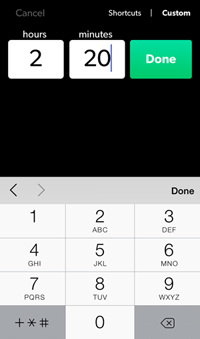
Nicht aufgeschlüsselte Zeiterfassung
So erfassen Sie Stunden und Minuten für jedes Projekt:
- Tippen Sie auf Zeit für „Sonstiges“ melden.
- Wählen Sie Projekt und/oder Phase aus.
- Geben Sie die Zeit über das Raster „Verknüpfung“ ein.
Um einen Eintrag zu löschen, legen Sie dafür 0 Stunden fest.
Aufgeschlüsselte Zeiterfassung
Wenn Sie die aufgeschlüsselte Zeiterfassung verwenden, wählen Sie Kategorie und Notizen aus:
- Tippen Sie auf Zeit für „Sonstiges“ melden.
- Wählen Sie Projekt und/oder Phase aus.
- Wählen Sie Kategorie aus.
- Geben Sie die Zeit über das Raster „Verknüpfung“ ein.
- Geben Sie optional Notizen ein oder tippen Sie auf Fertig.
Tippen Sie auf einen Projektnamen, um einen neuen aufgeschlüsselten Eintrag hinzuzufügen. Sie werden direkt zur Kategorie für dieses Projekt weitergeleitet.
Weitere Aufgaben
- Tippen Sie auf die linke Seite des Eintrags, um Kategorien und Notizen zu ändern oder den Eintrag zu löschen.
Um Zeiten für andere Tage als das heutige Datum einzutragen, scrollen Sie durch die Datumsliste.
Ändern Sie Ihren Status und Ihr Projekt und geben Sie oben in der App Notizen ein.
Zeit für andere Personen bestätigen oder anpassen
RM-Administratoren, Portfoliobearbeiter und Personalplaner können Zeiten für alle lizenzierten Benutzer erfassen.
So erfassen Sie Zeit für andere Personen
- Gehen Sie auf Ihrer Unternehmensseite zum Profil der Person, für die Sie Zeit erfassen möchten. Sie können auch über die Suchleiste (oben rechts) nach der Person suchen.
- Klicken Sie auf der Profilseite auf Zeit und Ausgaben > Zeiterfassung.
- Nehmen Sie Ihre Änderungen vor und klicken Sie dann auf Zur Genehmigung einreichen.
Wenn Sie für Ihr Konto ein RM-Administrator oder Projektmanager sind und nichts passiert, wenn Sie auf den Stundenzettel klicken, ist diese Person höchstwahrscheinlich kein lizenzierter Benutzer. Wenn es sich um eine verwaltete Ressource handelt, ist die Zeiterfassung in ihrem Namen nicht möglich.
Rufen SieKontoeinstellungen > Personen auf, um eine Liste Ihrer lizenzierten Benutzer und verwalteten Ressourcen anzuzeigen.
Empfohlene Zeiteinträge entfernen
Die empfohlenen Zeiteinträge helfen den Teammitgliedern dabei, einzuschätzen, wie viel Zeit sie für ihre Aufgaben aufwenden werden.
Einige Teams stellen fest, dass sich der Plan von den tatsächlich geleisteten Arbeitsstunden unterscheidet. Wählen Sie Vorschläge löschen aus, um jede Woche mit einer leeren Zeitkarte zu beginnen.
Es ist nicht möglich, Zeitempfehlungen für alle Benutzer in Ihrem Konto zu deaktivieren.
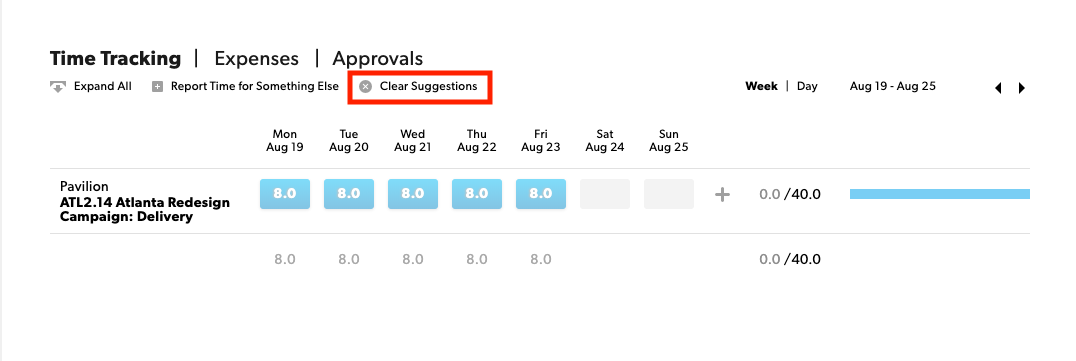
Nicht abrechnungsfähige Zeit erfassen
Um nicht abrechnungsfähige Stunden zu erfassen, erstellen Sie eine nicht abrechnungsfähige Phase.
So erfassen Sie nicht abrechnungsfähige Zeit bei Projekten:
- Erstellen Sie in der Projektplanung oder der Arbeitsliste eine Phase mit dem Namen „Nicht abrechnungsfähig“. Sie sollte sich über die Dauer des Projekts erstrecken.
- Klicken Sie auf den Phasennamen in der Projekt-Arbeitsliste und wählen Sie dann Edit Phase Settings aus.
- Wählen Sie auf der Seite Edit Phase Settings die Option Legen Sie andere Rechnungsraten für diese Phase fest aus.
- Aktualisieren Sie den Abrechnungssatz aller Personen auf 0 €.
Anhand der obigen Schritte können gesamte Projekte nicht abrechnungsfähig gemacht werden, der Abrechnungssatz von 0 € muss lediglich auf das gesamte Projekt anstatt auf eine bestimmte Phase angewendet werden.
Urlaubs- und andere Abwesenheitszeiten nachverfolgen
So richten Sie ein internes Projekt für die Abwesenheitsplanung ein:
- Erstellen Sie ein internes Projekt zur Darstellung der Urlaubszeit für das Jahr, z. B. „Urlaub 2020“.
- Legen Sie das Start- und Enddatum des Projekts so fest, dass das gesamte Jahr abgedeckt ist (1. Januar bis 31. Dezember).
- Erstellen Sie für jede Person eine Phase, die das komplette Jahr abdeckt.
- Legen Sie in den Projekteinstellungen pro Phase ein Zeitbudget (in Stunden oder Tagen) fest, das die zulässige Urlaubszeit jeder Person im Jahr 2020 darstellt.
- Weisen Sie eine Person der ihrem Namen im Projekt entsprechenden Phase zu, wenn sie Urlaub nimmt.
Jetzt können Sie einen nach Phasenname und dann nach Teammitglied gruppierten Zeitbericht erstellen, um die verbleibende Urlaubszeit jeder Person anzuzeigen.