Brandfolder-Sammlung erstellen
Sie können mit Smartsheet Bridge eine Brandfolder-Sammlung erstellen.
Die Vorlage Create a Brandfolder Collection (Brandfolder-Sammlung erstellen) verwendet Smartsheet Bridge, um automatisch eine Brandfolder-Sammlung zu erstellen, wenn etwas in Smartsheet den Workflow auslöst.
Wenn Sie zum Beispiel ein Sheet zur Planungsnachverfolgung in Smartsheet nutzen, können Sie diese Smartsheet Bridge-Vorlage verwenden, um automatisch eine Brandfolder-Sammlung zu erstellen, wenn Sie den Zeilenstatus auf Planning (Planung) setzen. Diese Statusänderung löst den Workflow in Smartsheet Bridge aus, um die Sammlung in Brandfolder zu erstellen. Anschließend fügt Smartsheet Bridge eine direkte URL zur Sammlung in Ihrem Sheet ein, sodass Sie diese bei der Überprüfung Ihrer Kampagnenpläne leicht finden können.
- Workflow-Auslöser: Smartsheet – When Column Values are Changed (Wenn Spaltenwerte geändert werden)
- Workflows in dieser Vorlage: Smartsheet Bridge – Create a Brandfolder Collection Based on a Status Change (Brandfolder-Sammlung auf Grundlage einer Statusänderung erstellen) und Get Brandfolder IDs. (Brandfolder-IDs abrufen)
Erforderliche Berechtigungen
Der Smartsheet Bridge-Workflow-Generator muss die Authentifizierung beider Integrationen sicherstellen und in beiden Apps über die folgenden Berechtigungen verfügen:
- Smartsheet: Der Workflow-Generator sollte mindestens eine Bearbeiterberechtigung für das Sheet haben.
- Brandfolder: Der Workflow-Generator sollte über einen API-Schlüssel und Administratorzugriff auf Brandfolder verfügen.
Brandfolder- und Smartsheet-Integrationen authentifizieren
Lesen Sie die folgenden Artikel, um zu erfahren, wie Sie beide Apps authentifizieren:
- Set Up the Brandfolder Integration (Brandfolder-Integration einrichten)
- Smartsheet Bridge Integration: Overview and Setup (Smartsheet Bridge-Integration: Übersicht und Einrichtung)
Bevor Sie beginnen
Sie benötigen Folgendes für Ihr Sheet in Smartsheet:
- Die Sheet-ID – um diese zu finden, wählen Sie in Ihrem Sheet Datei > Eigenschaften aus.
- Eine Text-/Zahlenspalte: Geben Sie Kampagnenname als Spaltennamen ein.
- Optional: Eine Spalte mit der Beschreibung oder den Details der Kampagne.
Damit diese Vorlage funktioniert, können Sie ein neues Sheet mit den erforderlichen Spalten erstellen oder diese in Ihr bestehendes Sheet einfügen. Die folgende Tabelle beschreibt den Zweck, den Spaltentyp und ob die Spalte erforderlich oder optional ist, um Ihren Workflow erfolgreich einzurichten.
| Spaltenname (Groß- und Kleinschreibung beachten) | Spaltentyp | Zweck |
|---|---|---|---|
Erforderlich | Status | Dropdown | Fungiert als Auslöser für den Workflow |
Erforderlich | Kampagnenname | Text/Zahl | Dieses Feld in Smartsheet zeigt den Namen Ihrer Brandfolder-Sammlung an. |
Optional | Beschreibung | Text/Zahl | Wenn Sie dies hinzufügen, können Sie die Daten in diesem Feld in Smartsheet als Tagline für Ihre Brandfolder-Sammlung verwenden. |
Sie benötigen Folgendes in Brandfolder, um diese Vorlage zu verwenden:
- Die Brandfolder-ID: Sie können die IDs für alle Ihre Brandfolder mithilfe des Workflows Get Brandfolder ID (Brandfolder-ID abrufen) abrufen, der in diesem Vorlagensatz enthalten ist.
- Brandfolder-API-Schlüssel: Um diesen zu erhalten, wählen Sie Ihren Profilnamen > Mein Profil > Integrationen aus.
1. Vorlagensammlung bereitstellen
- Melden Sie sich bei Ihrem Smartsheet Bridge-Konto an.
- Suchen Sie im Solution Center nach der Vorlage Create a Brandfolder Collection (Brandfolder-Sammlung erstellen) und wählen Sie sie aus.
Benennen Sie Ihre Vorlagensammlung.
Der von Ihnen angegebene Name wird dem standardmäßigen Workflownamen als Präfix angefügt. Wenn Sie die Sammlung z. B. „Test“ nennen, wird Ihr neuer Workflow nach der Bereitstellung als „Test – Get Brandfolder IDs“ (Test – Brandfolder-IDs abrufen) angezeigt.
- Wählen Sie Bereitstellen aus, um Ihren neuen Workflow der Liste mit Workflows hinzuzufügen.
2. Ihre Brandfolder-IDs abrufen
- Wählen Sie im Workflow-Designer den Workflow Get Brandfolder IDs (Brandfolder-IDs abrufen) aus.
- Öffnen Sie das Run Log (Ausführungsprotokoll) rechts in der Leiste
.
- Wählen Sie Play
(Wiedergeben) aus.
Nach der entsprechenden Brandfolder-ID suchen
- Öffnen Sie das Run Log (Ausführungsprotokoll).
- Wählen Sie Refresh (Aktualisieren) aus.
- Erweitern Sie die Zeile Completed (Abgeschlossen).
Erweitern Sie die Ausgaben, um die Brandfolder-Namen zu überprüfen.
Brandfolder Image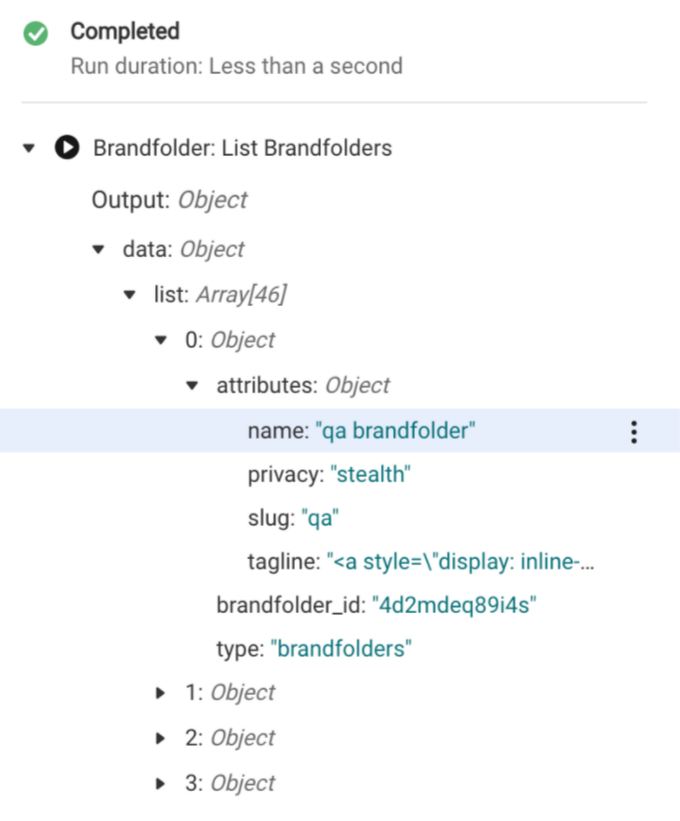
- Wenn Sie den richtigen Brandfolder gefunden haben, bewegen Sie den Mauszeiger über das Feld brandfolder_id und wählen Sie
aus.
- Um die Brandfolder-ID zu kopieren, wählen Sie Copy JSON Source (JSON-Quelle kopieren) aus.
- Fügen Sie sie in einen Editor oder ein beliebiges Textverarbeitungsprogramm ein, bis Sie bereit sind, den nächsten Workflow einzurichten.
3. Workflow Create a Brandfolder Collection (Brandfolder-Sammlung erstellen) einrichten
- Kehren Sie zur Workflow-Liste zurück.
- Wählen Sie den Workflow Create a Brandfolder Collection Based on a Status Change (Eine Brandfolder-Sammlung auf Grundlage einer Statusänderung erstellen) aus.
- Wählen Sie das Modul Create Collection (Sammlung erstellen) aus.
- Fügen Sie im Feld für die Brandfolder-ID Ihre Brandfolder-ID (ohne Anführungszeichen) ein.
- Speichern Sie den Workflow.
4. Auslöser einrichten
Im vorliegenden Beispiel führt der Auslöser Ihren neuen Workflow jedes Mal aus, wenn sich der Wert in der Spalte Status ändert.
- Wählen Sie den Tab Triggers (Auslöser) aus und erweitern Sie den Bereich Triggers (Auslöser).
- Wählen Sie Add to Triggers (Zu Auslösern hinzufügen) aus.
- Geben Sie im Feld Trigger Name (Name des Auslösers) einen eindeutigen Namen für den Auslöser ein.
- Geben Sie im Feld Sheet ID (Sheet-ID) die eindeutige ID des Sheets ein. Lesen Sie den Abschnitt „Bevor Sie beginnen“ in diesem Artikel, wenn Sie Ihre Sheet-ID benötigen.
- Wählen Sie im Feld Event Type (Ereignistyp) den Auslöser When Column Values are Changed (Wenn Spaltenwerte geändert werden) aus.
- Geben Sie im Feld Column Name or ID (Spaltenname oder -ID) den Wert „Status“ ein.
- Wählen Sie in der Workflowliste den Workflow Create a Brandfolder Collection Based on a Status Change (Eine Brandfolder-Sammlung auf Grundlage einer Statusänderung erstellen) aus.
5. Workflow-Aufschlüsselung
In der folgenden Vorlage erfahren Sie, was die einzelnen Elemente der Workflows bewirken.
- Brandfolder: List Brandfolders (Brandfolder auflisten) – Ruft alle Brandfolder-Daten in Ihrem Konto ab. Sie können diese Funktion verwenden, um Details zu jedem Brandfolder anzuzeigen, einschließlich IDs.
- Smartsheet: Get Row (Zeile abrufen) – Wenn der Workflow Create a Brandfolder Collection Based on a Status Change (Brandfolder-Sammlung auf Grundlage einer Statusänderung erstellen) eine Änderung des Status in Ihrem Smartsheet-Sheet erkennt, ruft das Modul Get Row (Zeile abrufen) die Daten aus dieser Zeile ab.
- Junction: Check Severity Column (Statusspalte prüfen) – überprüft den Wert in der Statusspalte, in der ein statischer Wert mit einem Datenverweis verglichen wird (d. h. dem Zellenwert in der Spalte Status aus dem Modul Get Row). Wenn der Wert im Datenverweis dem statischen Wert entspricht, folgt der Workflow dem Pfad zur Erstellung einer Brandfolder-Sammlung. Jeder andere Wert führt zum entgegengesetzten Pfad, wodurch der Workflow gestoppt wird.
- Brandfolder: Create Collection (Sammlung erstellen) – Erstellt eine Sammlung in einem bestimmten Brandfolder. Sie benötigen eine Brandfolder-ID, um anzugeben, wo die Sammlung erstellt werden soll. Die Felder Name der Sammlung und Tagline in diesem Modul rufen Verweise aus dem Modul „Get Row“ ab und fügen die Spaltenwerte für die Spalten Kampagnenname und Beschreibung ein.
- Brandfolder: Create Collection Link (Link zur Sammlung erstellen) – Verwendet die ID für die neue Brandfolder-Sammlung, um eine direkte URL zu diesem Arbeitsbereich zu erstellen. Der Datenverweis ruft die Sammlungs-ID aus der Ausgabe des Moduls Create Collection (Sammlung erstellen) ab.
- Smartsheet: Update Row (Zeile aktualisieren) – Verwendet den Datenverweis auf die Sammlungs-URL. Anschließend wird der Wert als Hyperlink in die Spalte „Kampagnenname“ eingefügt. Sobald der Workflow erfolgreich ausgeführt wurde, ändert sich der Wert „Kampagnenname“ in Ihrem Smartsheet-Sheet in einen Hyperlink. Wenn Sie den Link auswählen, wird Ihre neue Brandfolder-Sammlung in einem neuen Tab geöffnet.
Die meisten Module in dieser Liste verwenden Datenverweise.